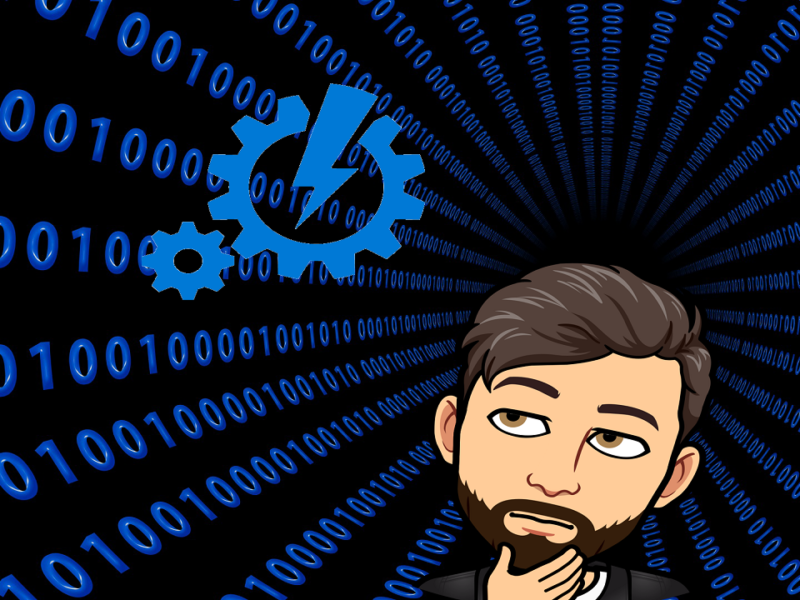
Azure Arc – Update Management
Dans cet Article nous allons voir comment intégrer un serveur local dans Azure Arc grâce à la fonction Update Management.
Qu’est-ce qu’Update Management ?
Vous pouvez utiliser Update Management dans Azure Automation pour gérer les mises à jour des systèmes d’exploitation de vos machines Virtuelles Windows et Linux dans Azure, des machines virtuelles ou physiques dans les environnements locaux et dans d’autres environnements cloud.
Qu’est ce que Automation Account ?
Azure Automation est un service d’automatisation basé sur le cloud, des mises à jour de système d’exploitation et un service de configuration qui prend en charge l’environnements Azure et non Azure. Il inclut l’automatisation des processus, la gestion de la configuration, la gestion des mises à jour …
Quel est le but ?
J’ai constaté que certains clients utilisent Update Management pour surveiller que les systèmes d’exploitation sont bien à jour, dans ce cas nous pouvons nous servir d’Update Management pour intégrer ces serveurs dans Azure Arc sans difficulté.
Connection Update Management avec L’espace Log analytics
Pour pouvoir intégrer un serveur grâce à la fonction Update Management vous devez au préalable créer un Compte d’automatisation (Automation Account ) ainsi qu’un Espace Log Analytics.
Dans Automation Account nous allons activer l’update management :
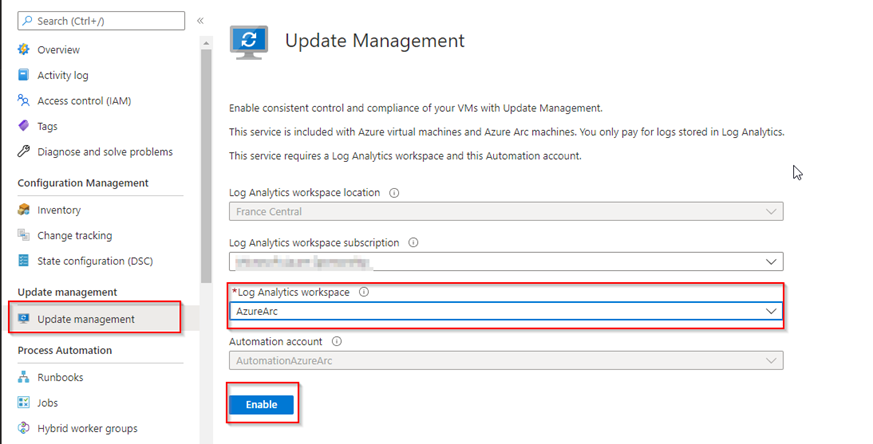
Installation de l’agent Log Anaylitcs
Une fois l’update management actif nous allons installer l’agent log analytics sur notre serveur local :
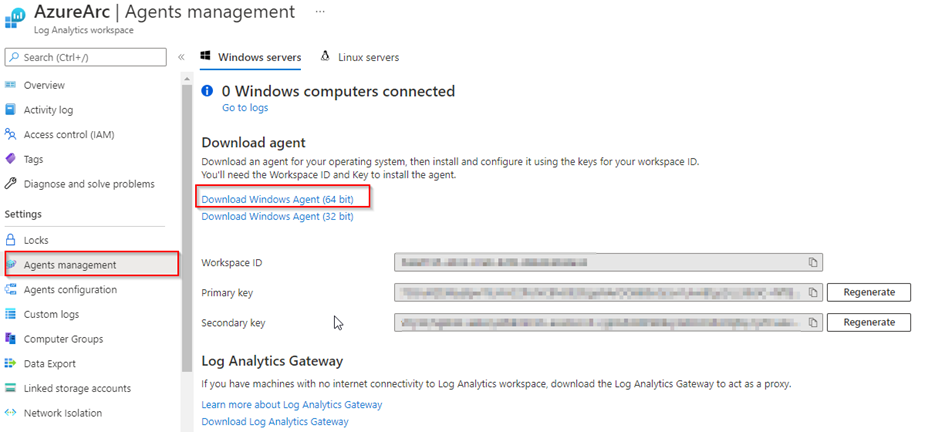
Cliquez sur suivant :
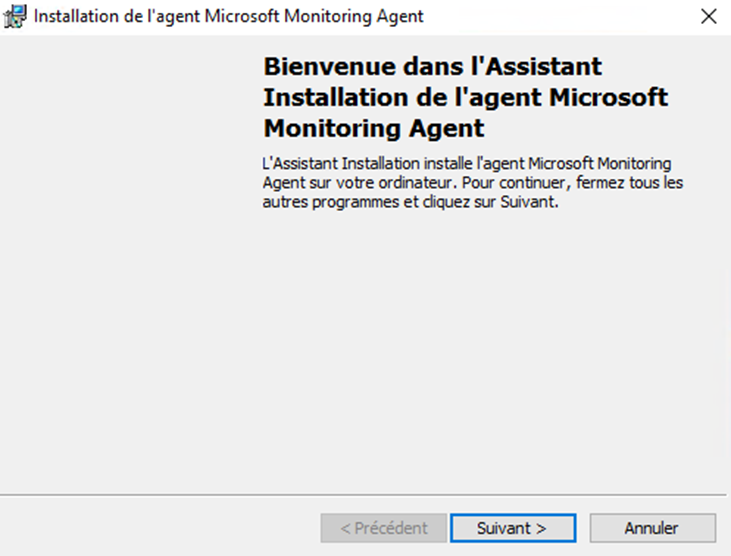
Cliquez sur Accepter :
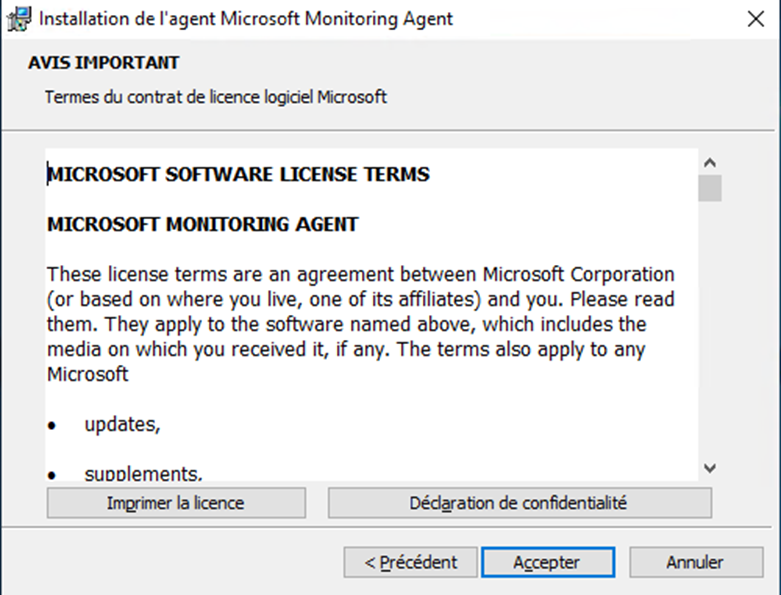
Cliquez sur suivant :
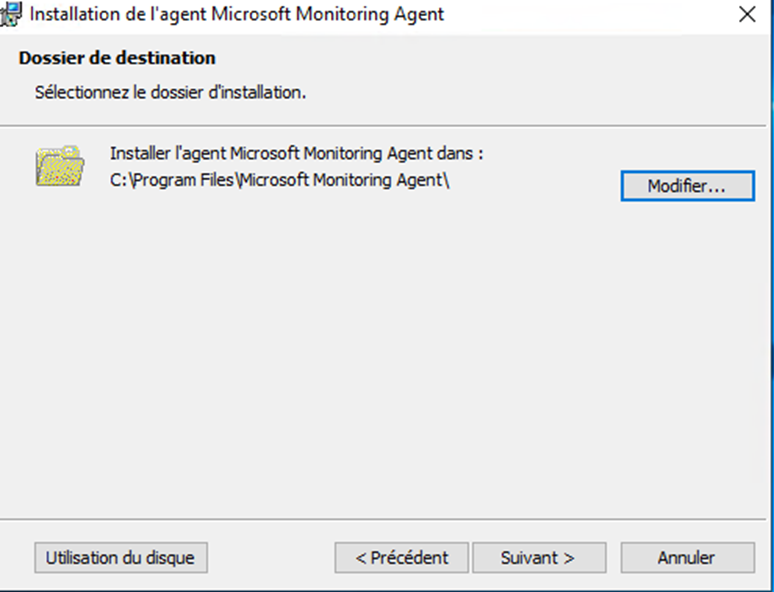
Sélectionnez Connecter l’agent à Azure Log Analytics (OMS) et suivant :
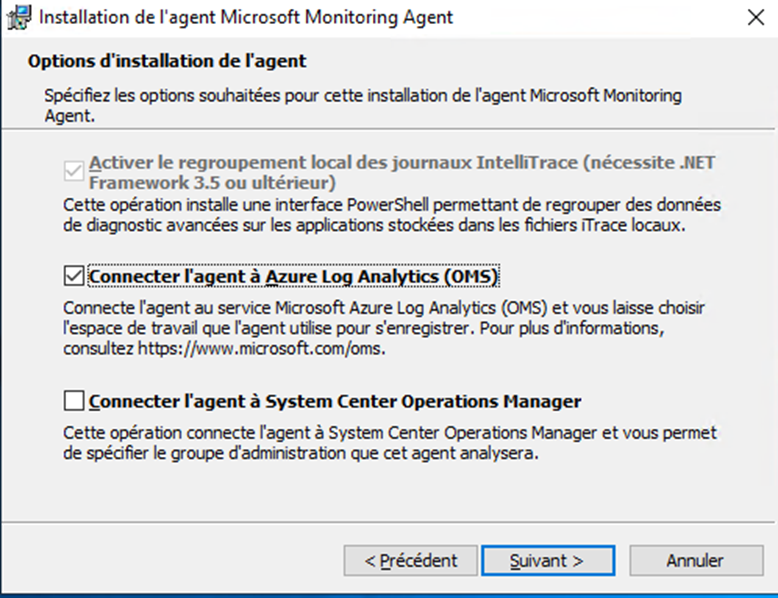
Renseignez les champs avec les ID récupéré plutôt :
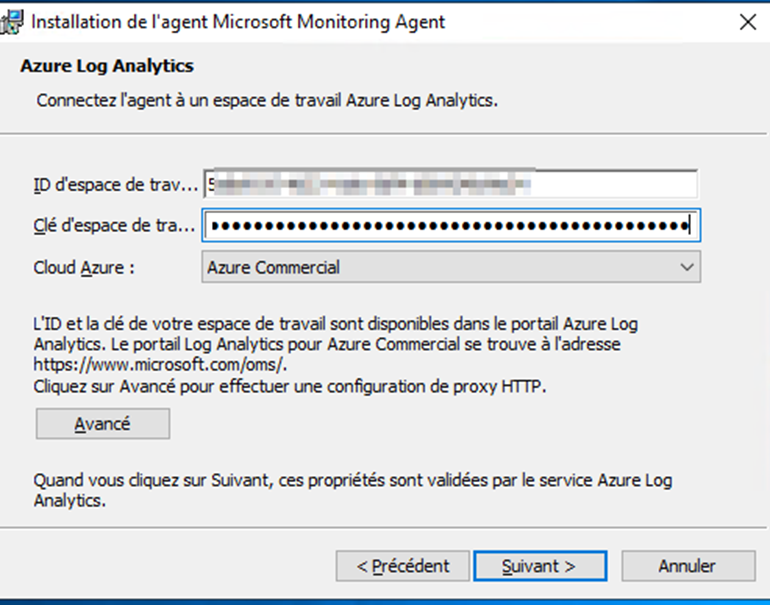
Cliquez sur Installer :
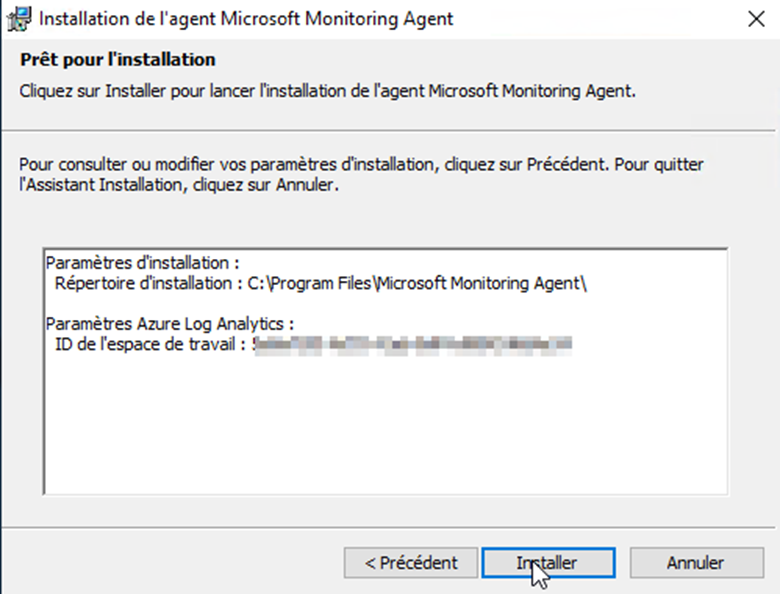
Puis terminer, nous allons contrôler que l’agent est correctement installé, se rendre dans panneau de configuration et taper dans la zone de recherche Microsoft Monitoring Agent :
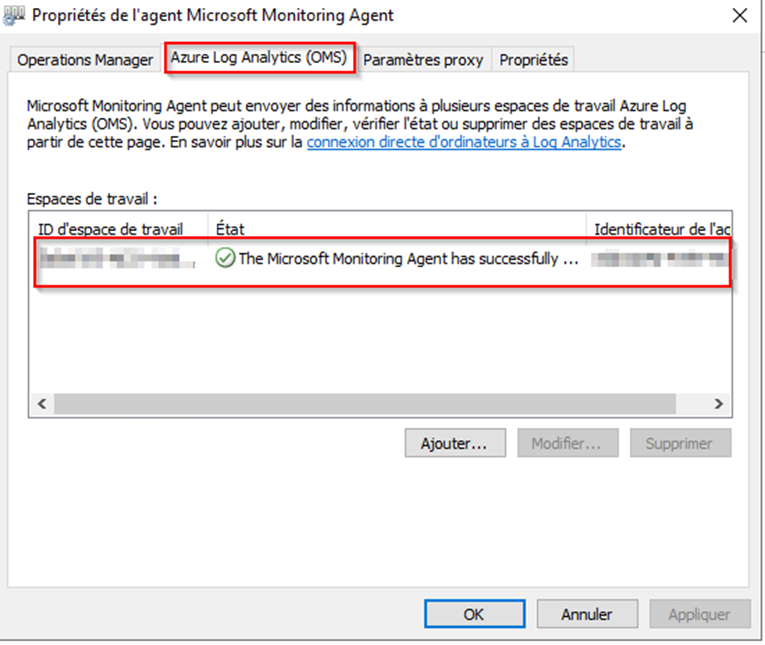
Dans l’état actuel, Log Analytics récupère les données de notre Serveur pour les envoyer dans Azure.
Pour la suite nous allons devoir nous rendre dans notre Automation Account pour terminer la configuration de notre machine « non Azure »
Cliquez sur « Click to manage Machines” :
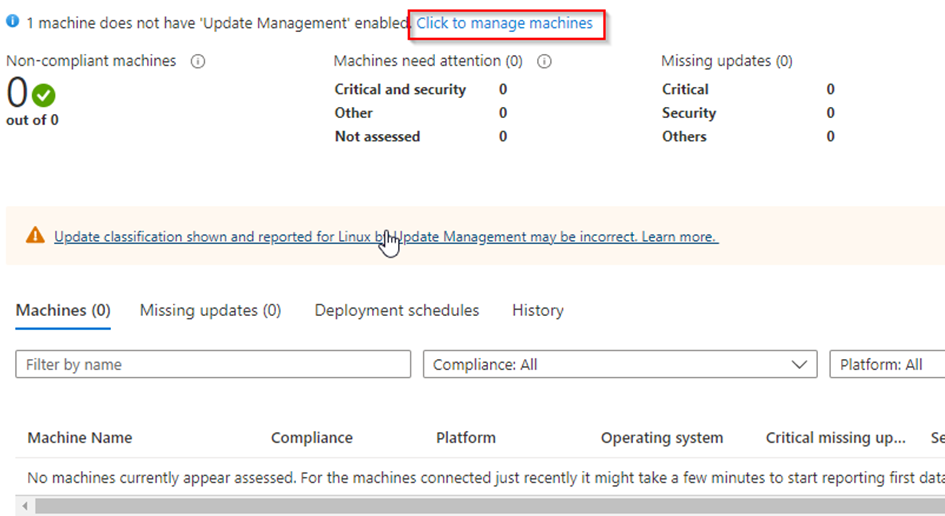
Par défaut nous allons activer cette fonction pour l’ensemble des serveurs non Azure, comme nous pouvons le voir ci-dessous le SERV01 est bien visible dans Azure :
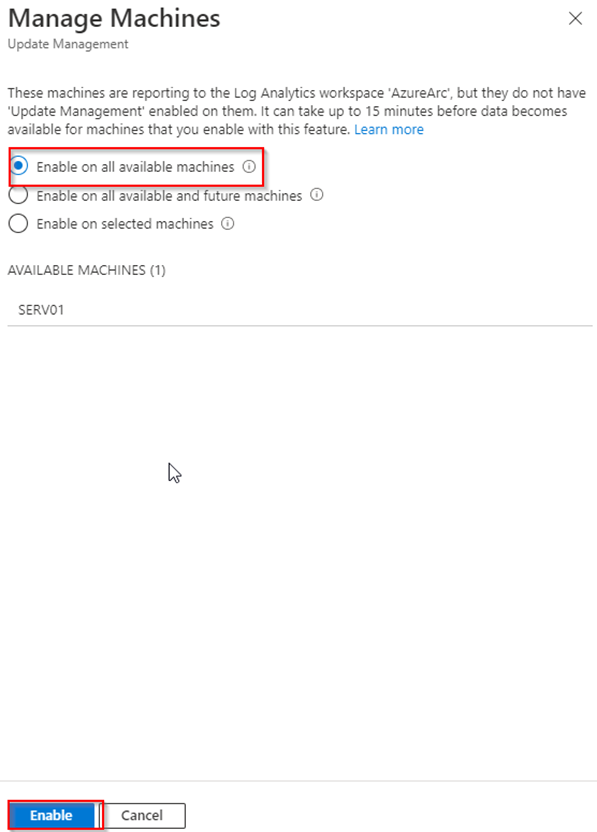
Une fois cette fonction active nous allons patienter quelques minutes et nous allons intégrer notre serveur à Azure Arc.
Intégration dans Azure Arc
Nous allons ajouter un nouveau serveur, et nous allons sélectionner « Add Servers from update Management »
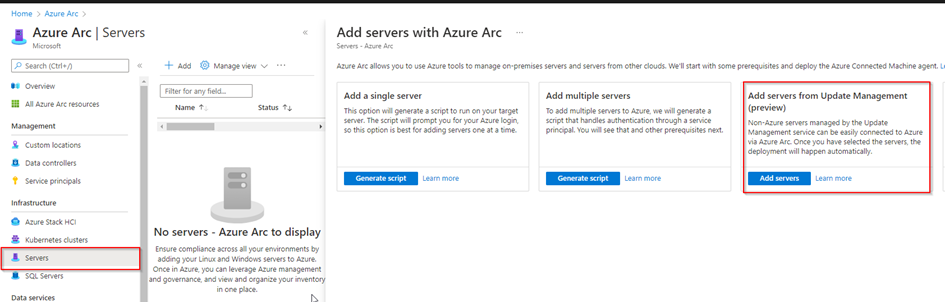
Renseigné les champs ci-dessous :
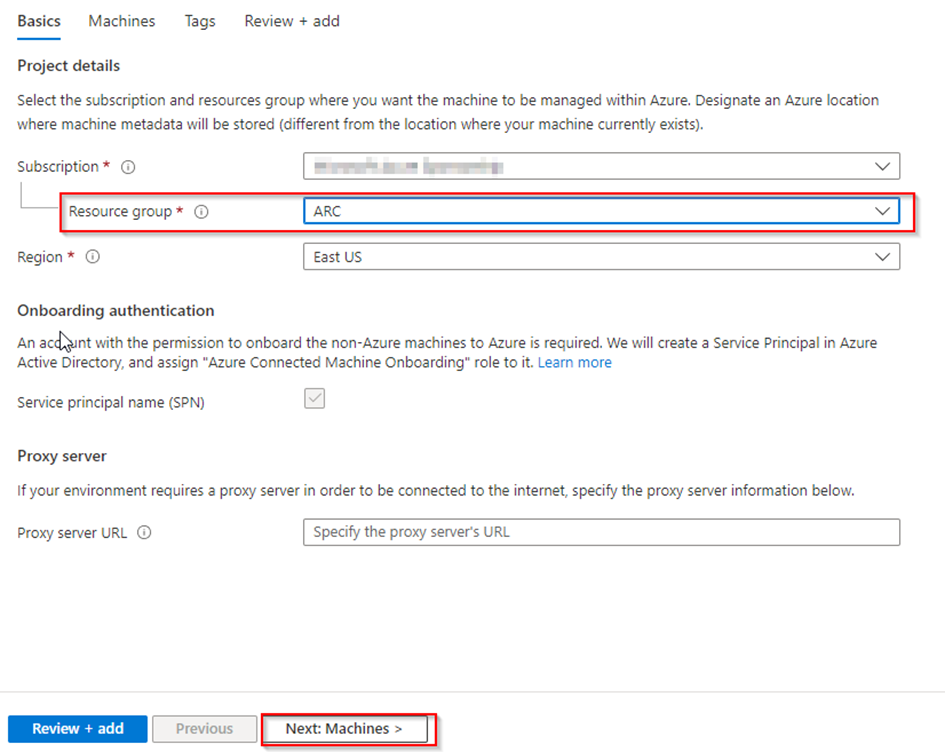
Vérifier que le compte d’automatisation est bien renseigné, cliqué sur add pour ajouter votre serveur (si plusieurs serveurs doivent être ajoutés ils apparaitront dans la liste)
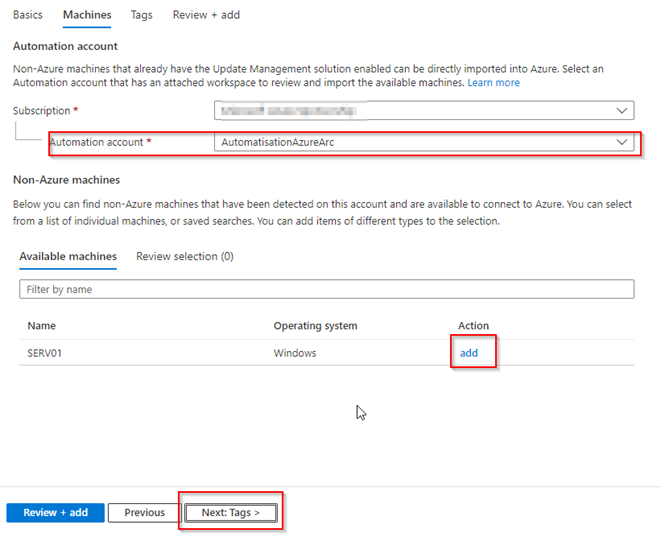
Cliquez sur Review + add :
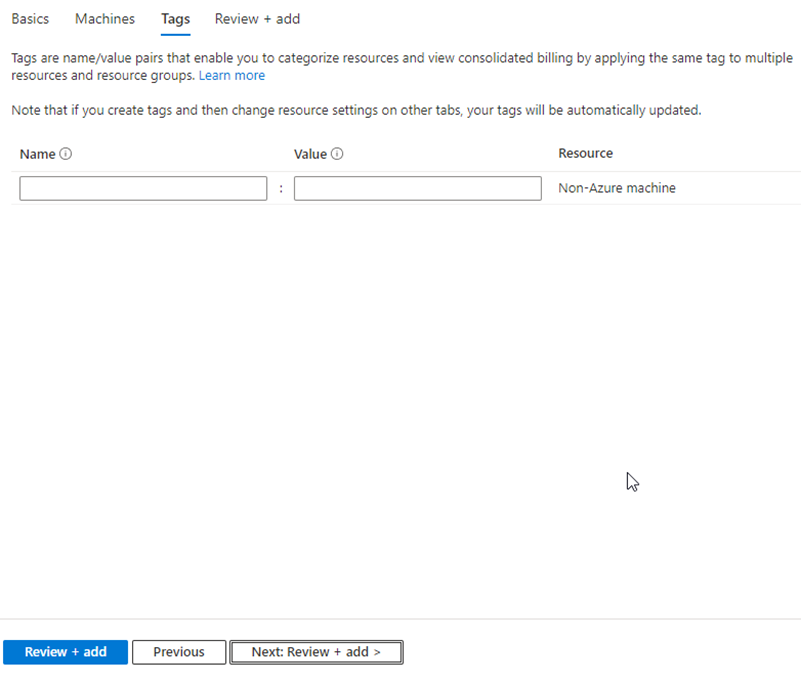
Puis « add Server »
Nous constatons que l’ajout est en cours :
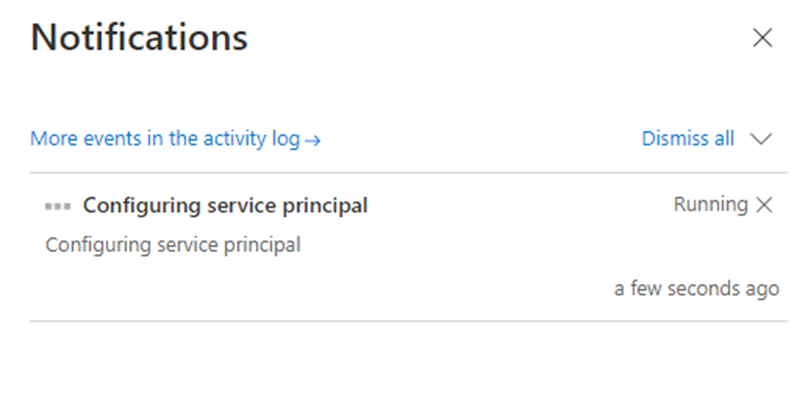
Après quelques minutes l’ajout est terminé :
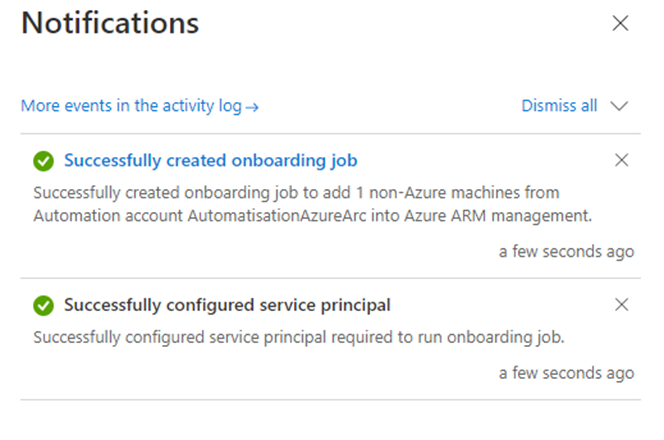
Après quelques minutes d’attente, le serveur remonte correctement :
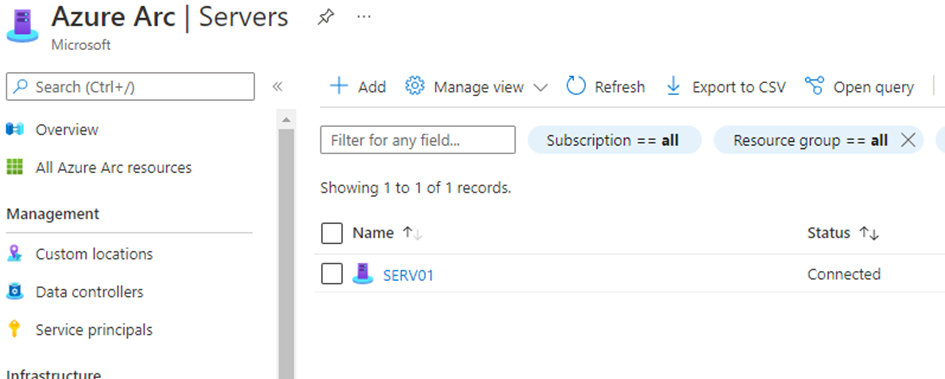
Conclusion
Vous savez maintenant comment intégrer vos serveurs à Azure Arc avec l’Update Management. Dans le prochain article nous verrons les services de données dans Azure Arc.
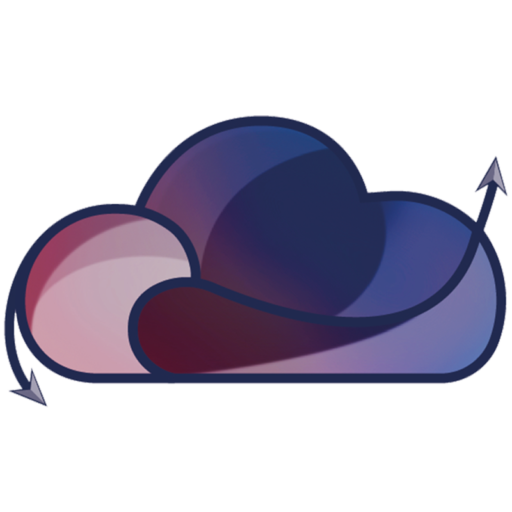

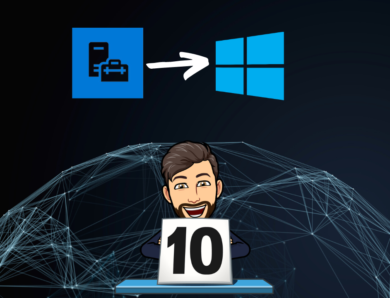


No Comment