
Comment agir sur vos Machines Virtuelles vCenter depuis Azure ?
Dans cet article nous allons voir comment intégrer vos serveurs vCenter dans Azure, pour que par la suite nous puissions les manager.
Nous allons pouvoir les arrêter ainsi que les démarrer depuis Azure, oui oui vous avez bien lu ! mais pas que (suite au prochain article !)
Note :
C’est une version preview il vous faut donc :
- vCenter en version 6.7
- Installer VMWare Tools sur vos Machines Virtuelles
Portail Azure
Sélectionner VMware vCenter et cliquer sur Add :
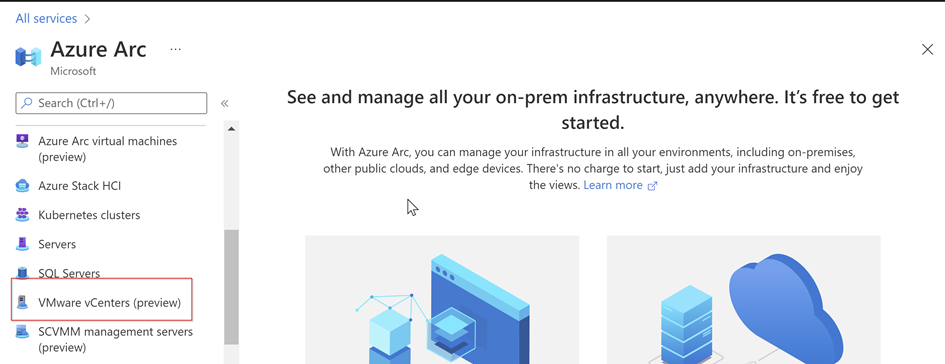
Renseigner les différents champs ci-dessous puis cliquer sur Next:
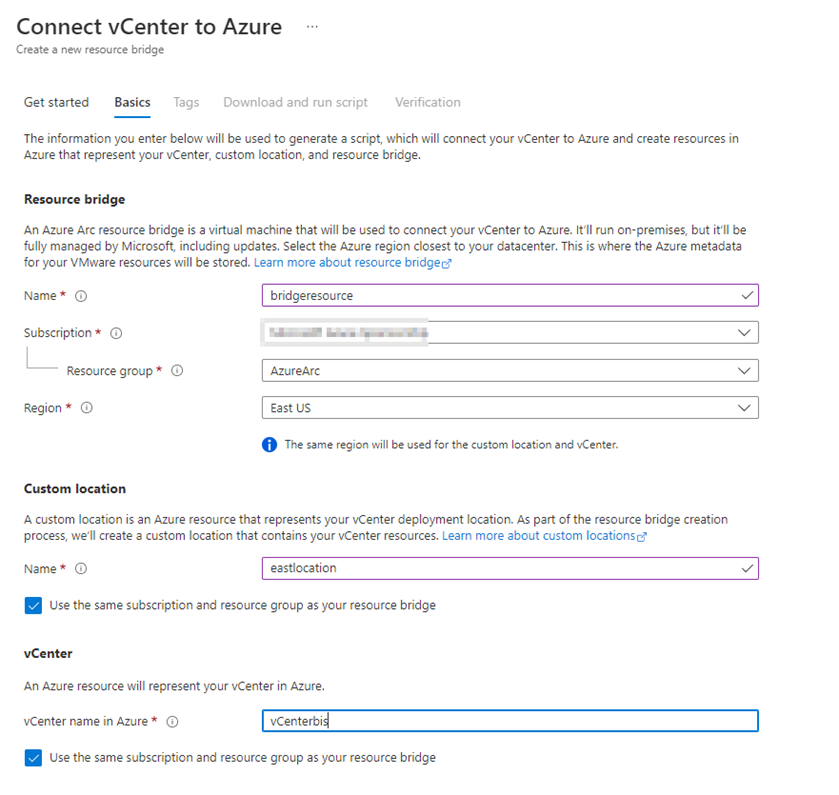
Renseigner les différents Tags puis cliquer sur Next :
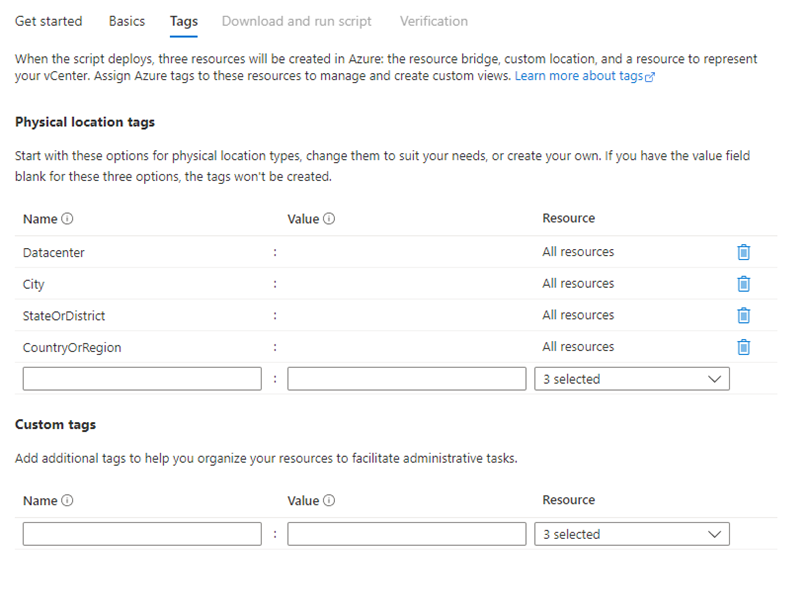
Une fois ces étapes terminé télécharger le script qui nous permettra l’intégration:
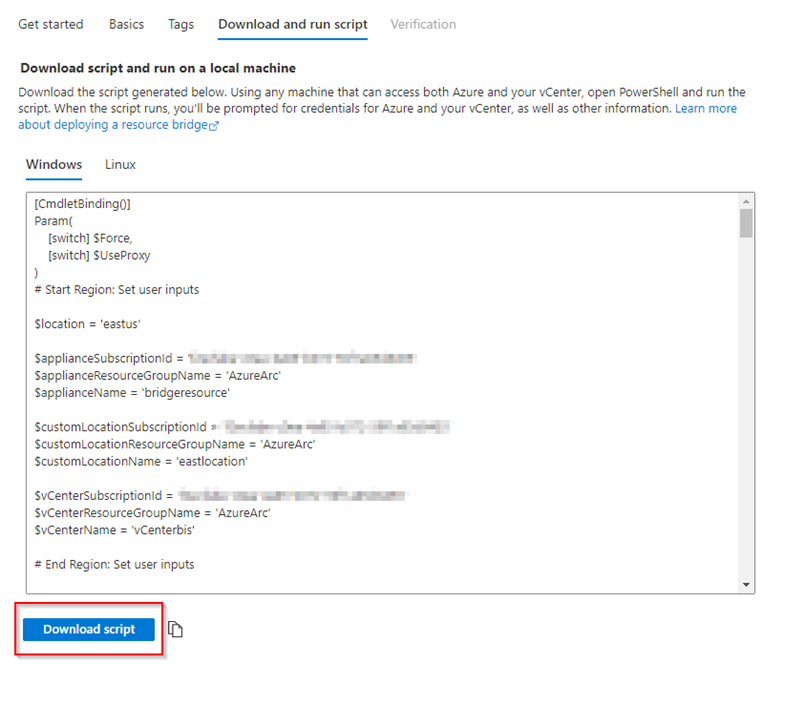
Machine Virtuel vCenter
Il est conseillé de saisir la commande « Set-ExecutionPolicy » pour éviter l’analyser le script:
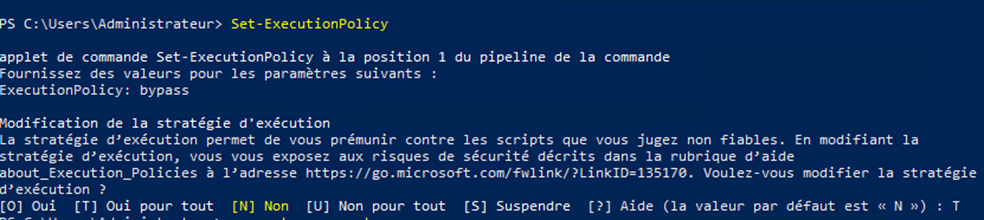
L’installation du module est également conseillée:
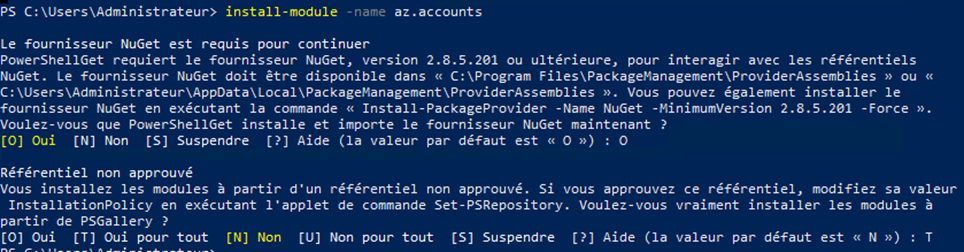
Exécuter le script sur le serveur virtualisé présent sur le vCenter:
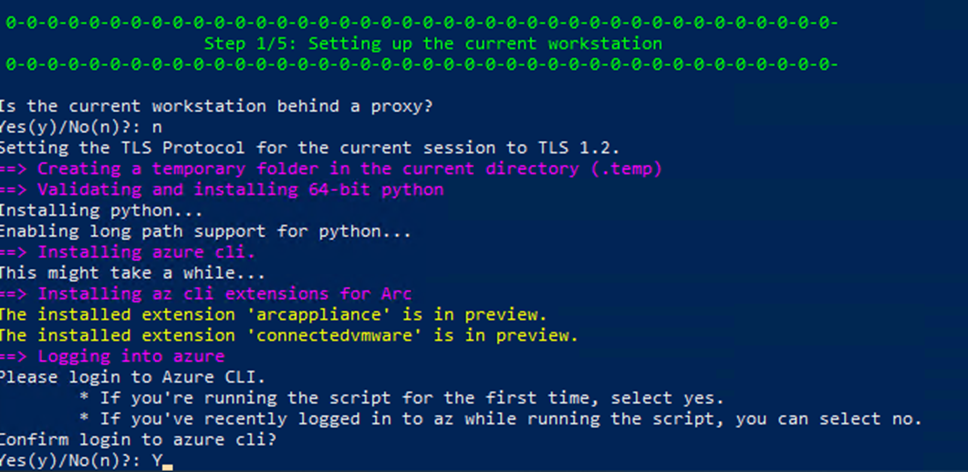
Renseigner les champs suivants:
- IP du vCenter
- le compte administrateur du vCenter
- le mot de passe du compte vCenter

Sélectionner les différents choix suivants:
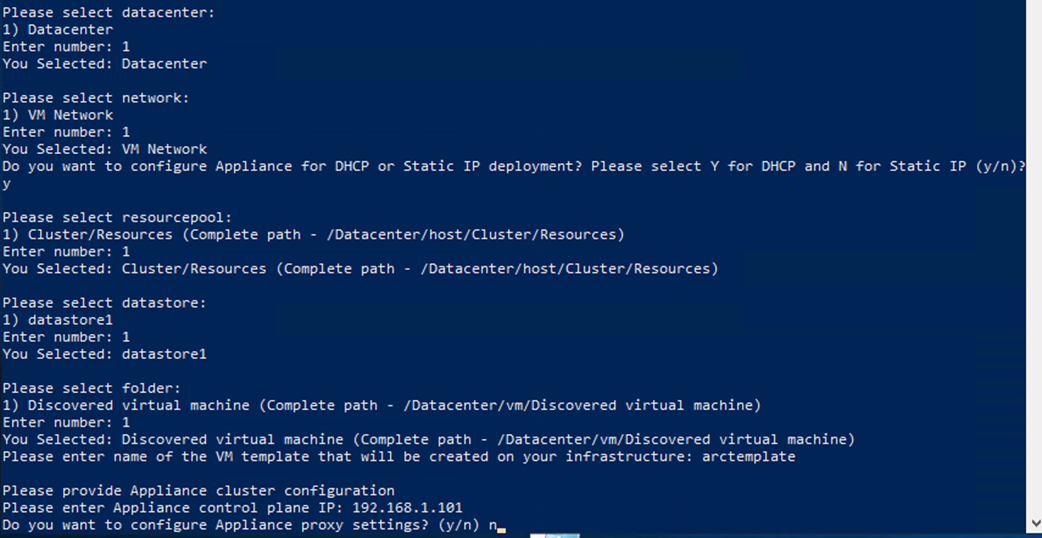
Laisser le script se dérouler.
Nous pouvons constaté que sur notre vCenter la Resource Bridge est en cours d’installation:
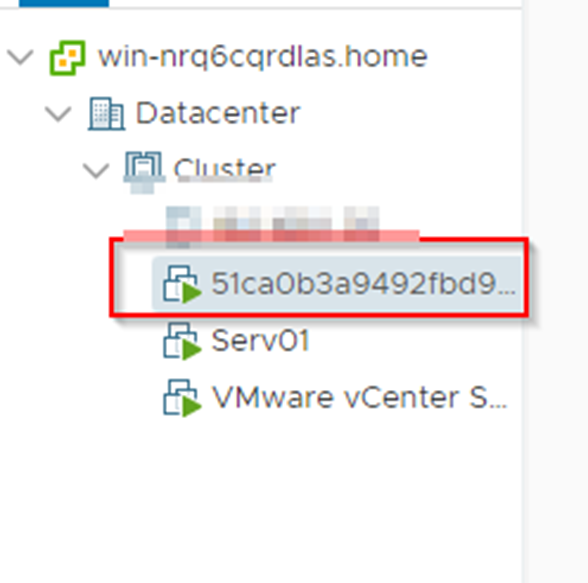
Confirmation de vos identifiants :


Le script est terminé :
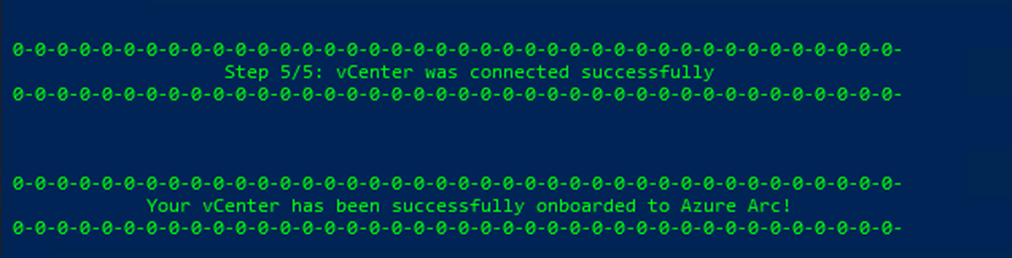
Portail Azure
Une fois le script terminé nous allons retourner coté Azure.
Le vCenter remonte correctement il est parfaitement intégré à Azure:
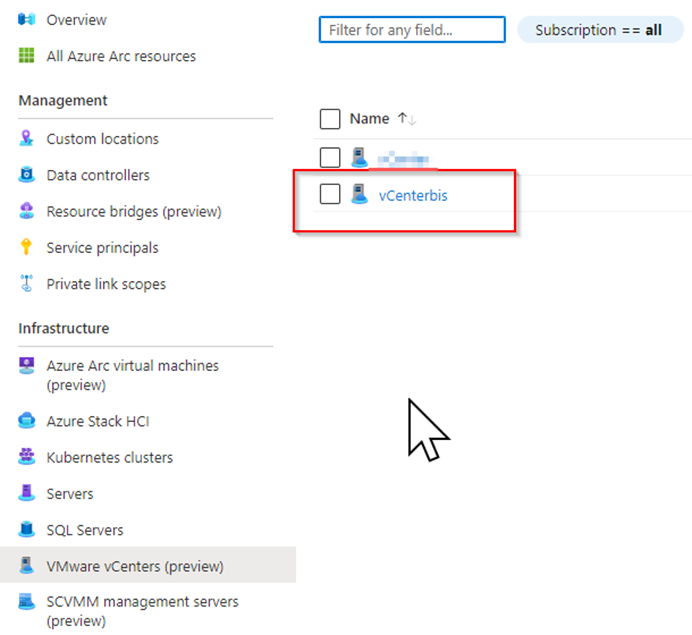
Nous constatons également que le custom locations ainsi que la Resource bridges remontent correctement:
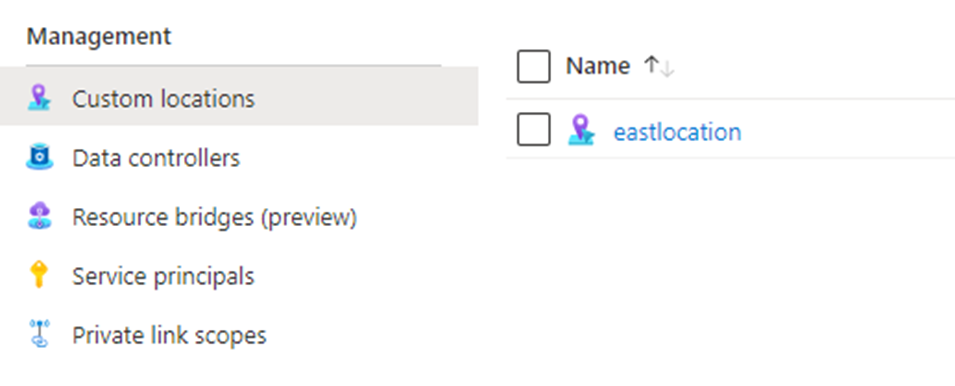
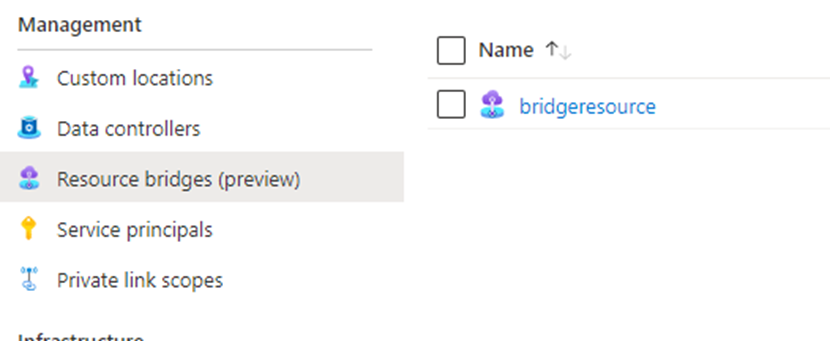
Agir sur nos Machines Virtuelles depuis Azure
Sélectionner votre Machine, si celle ci n’est pas active, dans Azure cocher la puis sélectionner « enable in Azure«
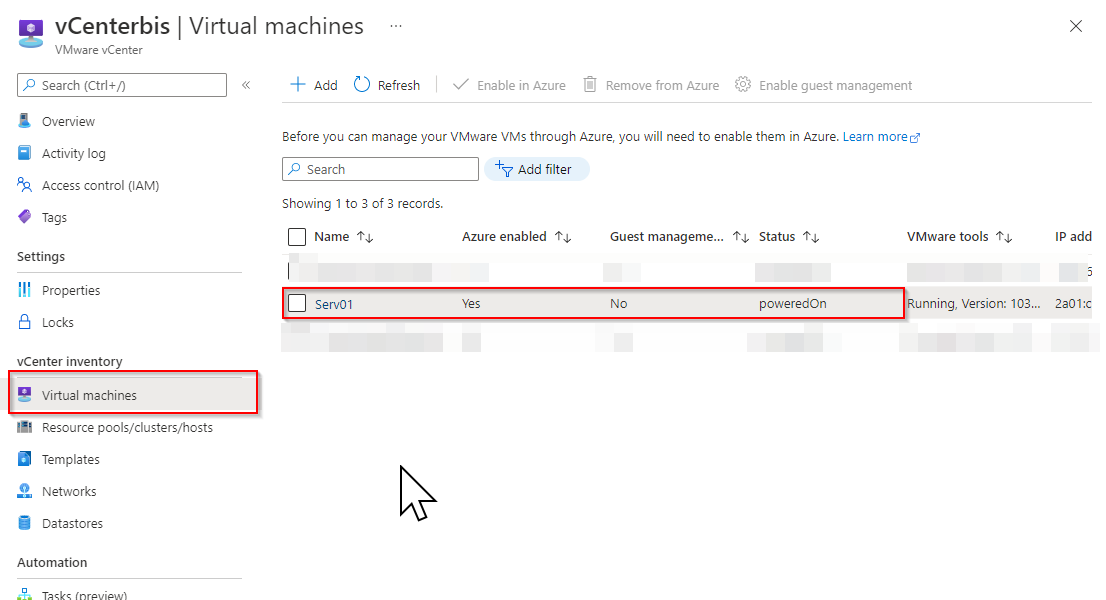
Depuis ce menu, nous pouvons Arrêter / Redémarrer/ Démarrer votre Machine présent sur le vCenter depuis Azure:
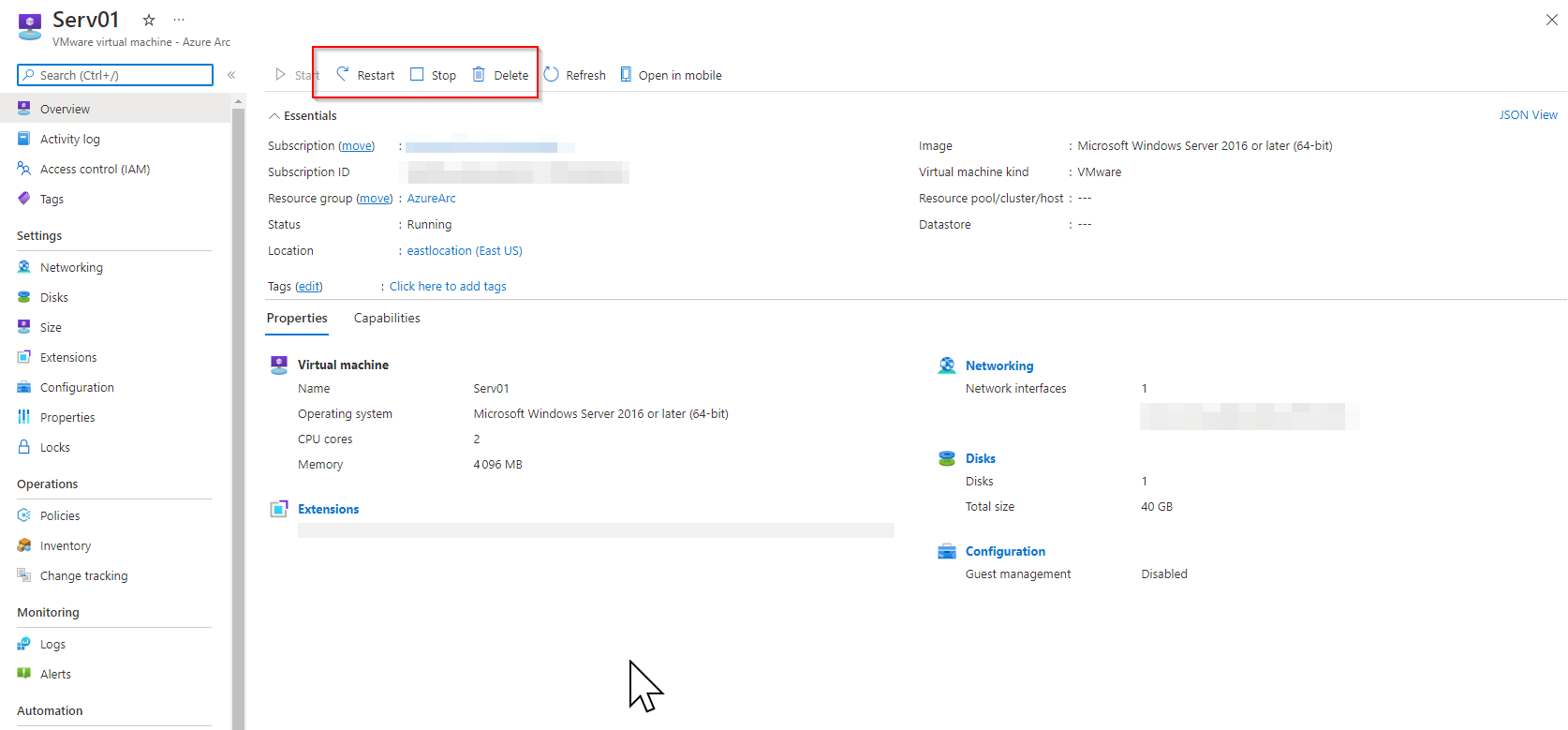
Conclusion
Vous savez maintenant comment intégrer un vCenter dans Azure et comment agir sur les machines virtuelles.
Dans notre prochain article nous verrons comment créer des nouvelles machines virtuelles depuis Azure sur notre vCenter !
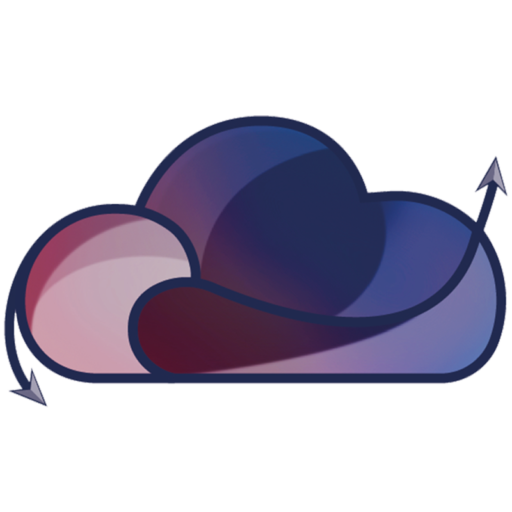

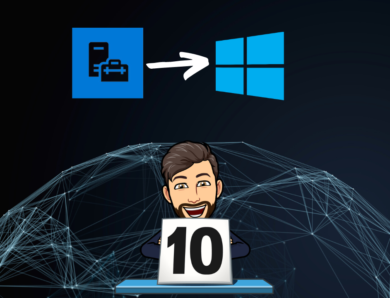


No Comment