
Comment rendre plusieurs de vos serveurs disponible sur Azure ?
Dans le précédent Article, nous avons vu comment effectuer l’installation de l’agent Azure Arc sur un serveur, dans cet article vous verrez comment l’effectuer sur plusieurs Serveurs de façon simultanée.
Lien du premier article :
Téléchargement de l’agent Azure ARC
Pour notre mise en situation nous allons déployer deux machines virtuelles Windows Serveur Local (ARC 1 & ARC 2) et l’installer l’agent sur ces deux machines
Une fois sur le portail Azure, Se rendre dans Azure Arc | Serveurs
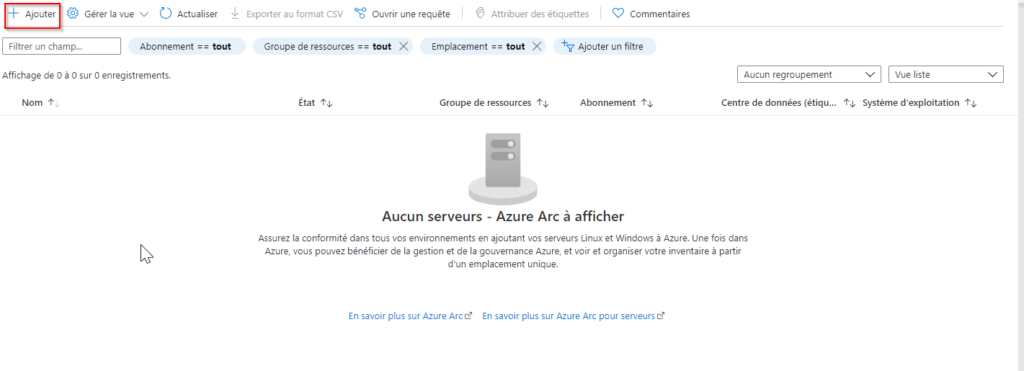
Pour notre installation nous allons installer l’agent sur plusieurs Serveurs.
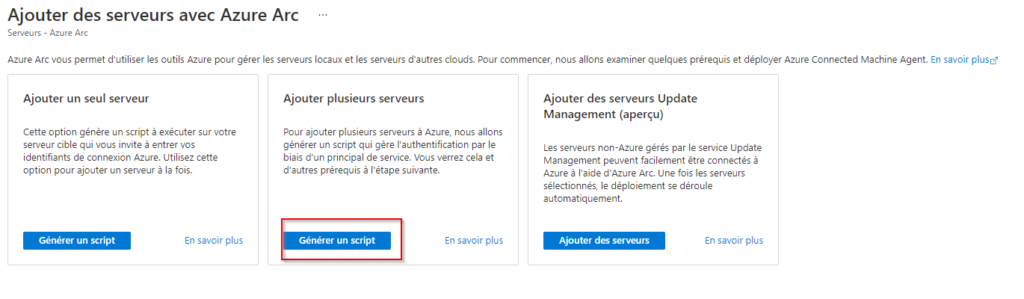
Par la suite, Azure Arc vous indique les prérequis nécessaires pour le bon déploiement.
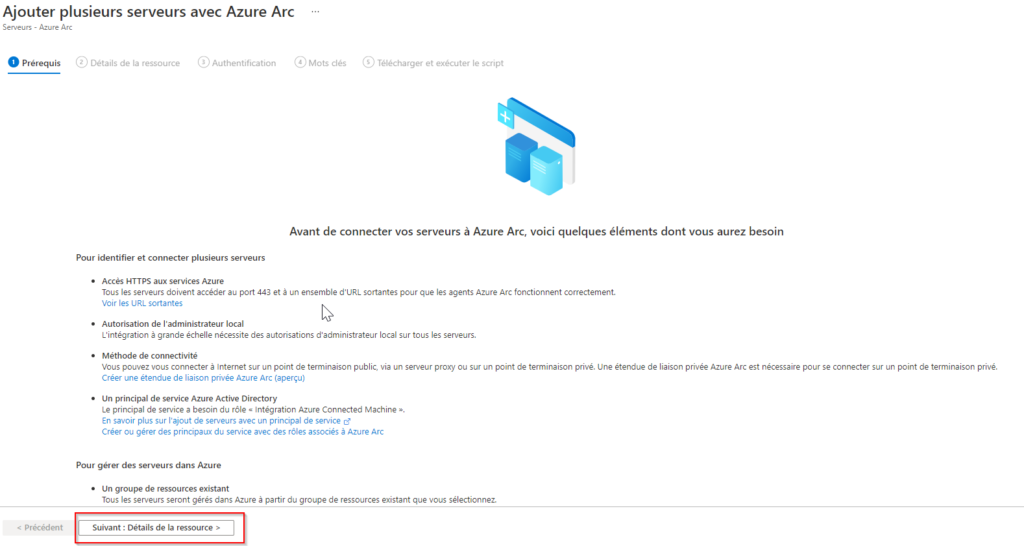
Renseigner les différents champs (l’abonnement, le groupe de ressources, le système d’exploitation.)
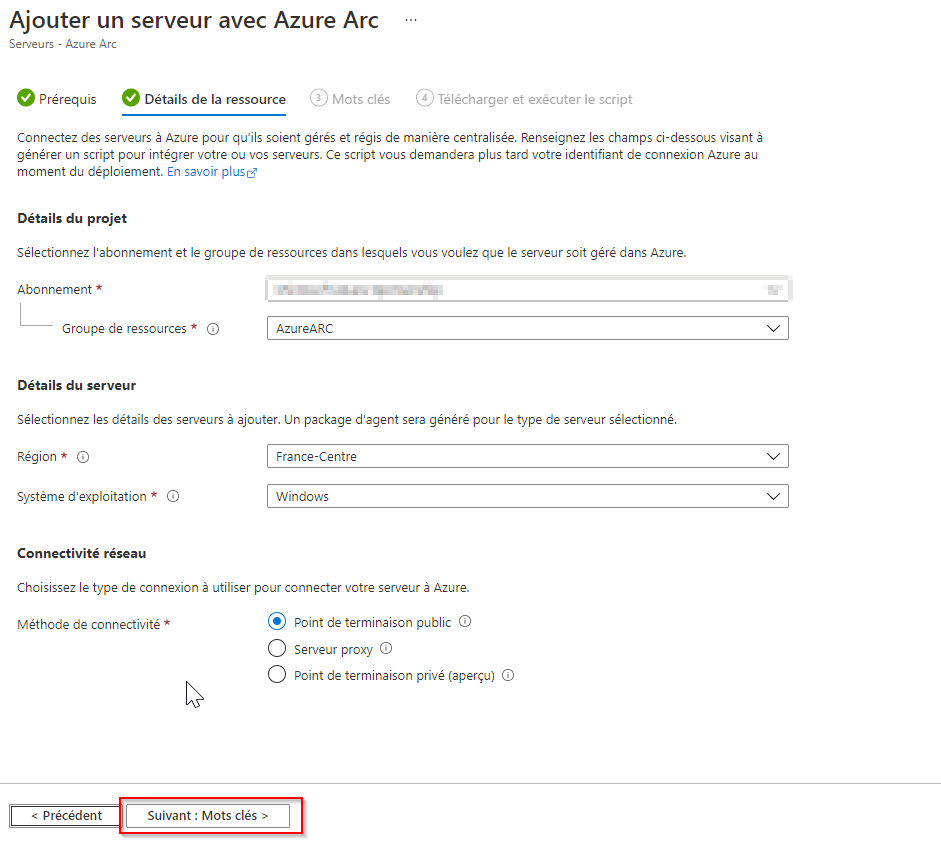
Pour rappel :
Concernant la connectivité Réseau vous avez trois propositions :
- Point de terminaison public (configuration par internant classique
- Serveur Proxy (Configuration a utilisé dans le cas qu’un serveur proxy est présent)
- Point de terminaison privé (Configuration a utilisé dans le cas d’une connexion VPN …)
Dans notre cas nous utilisons la connexion Point de terminaison Public.
Pour pouvoir automatiser l’intégration de plusieurs serveurs, nous devons créer un « service principal » qui permettra de faire cette action.
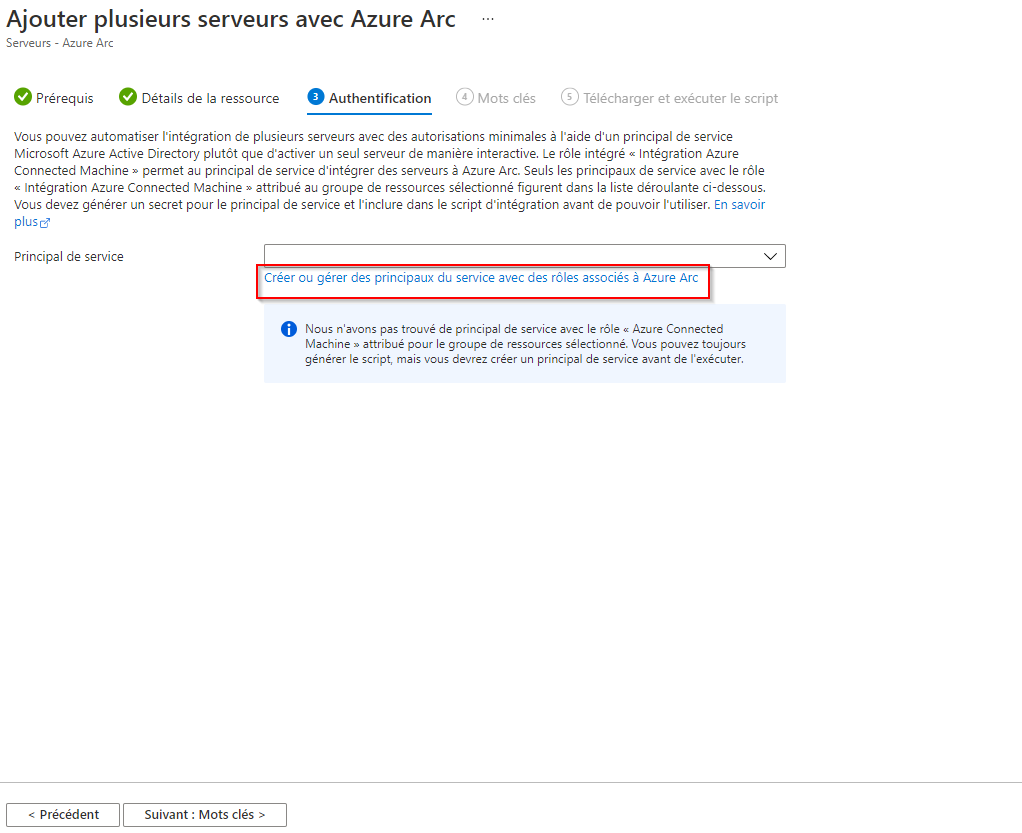
Nous allons ajouter ce nouveau service.
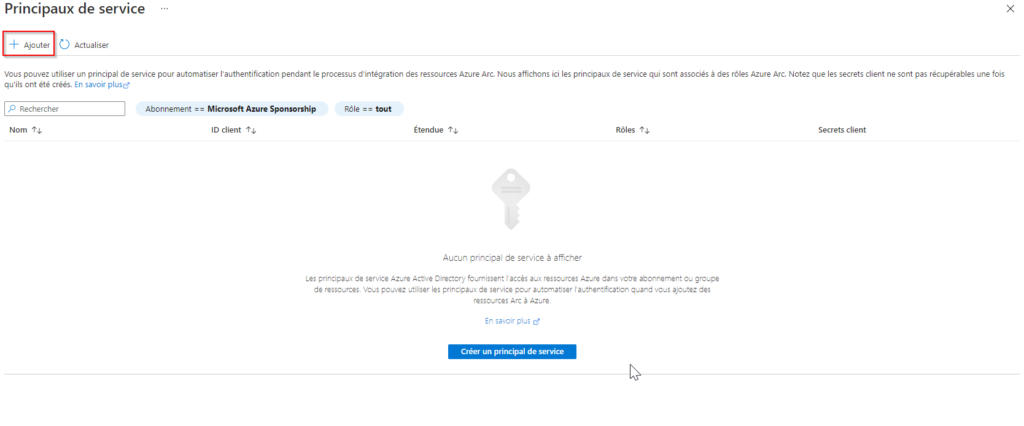
Renseigner les différents champs (Nom, Abonnement, Groupe de ressources, Rôles)
Secret Client :
Il est important de sélectionner dans combien de temps souhaitez-vous que votre secret client expire.
L’attribution de rôle :
Il est important de sélectionner « Intégration Azure Connected Machine ».
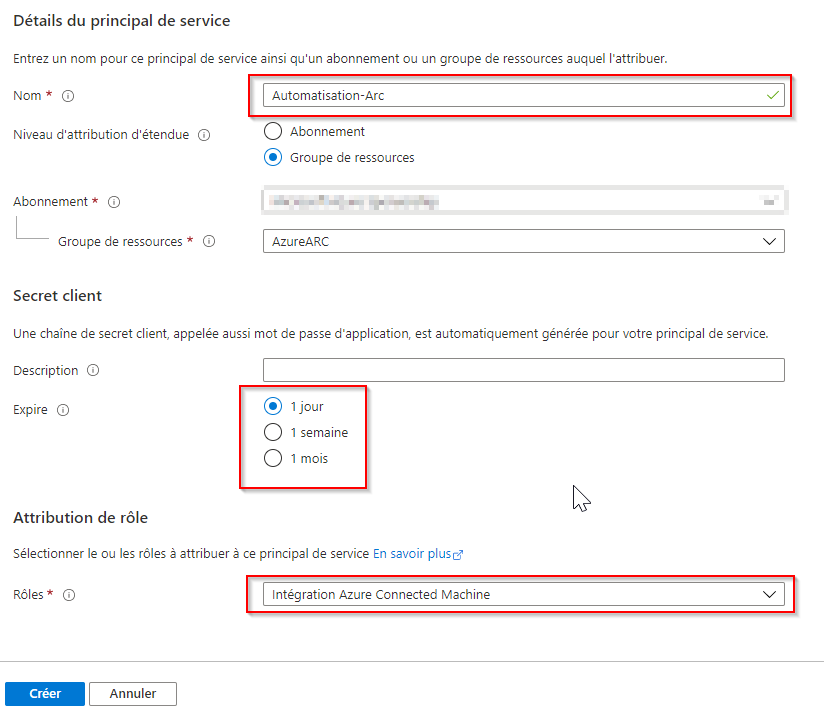
Par la suite vous obtenez votre ID Client, le secret client généré (pensez à les enregistrer) et la date d’expiration.
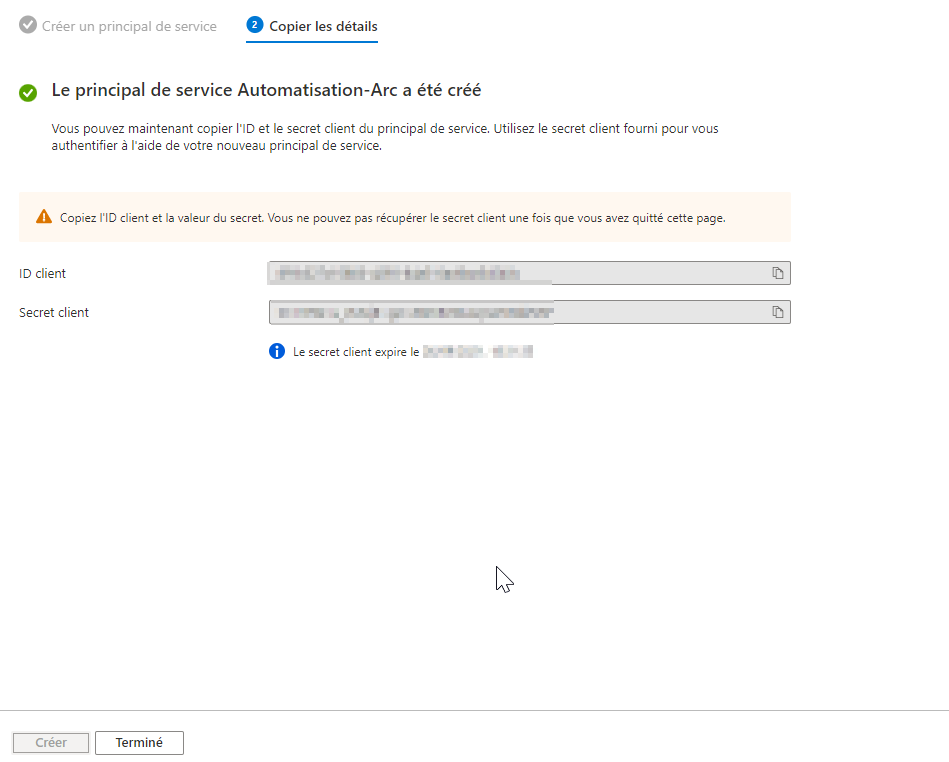
Si nous retournons dans les principaux de service, nous voyons bien que nôtre Service a été crée

Sur la Section « authentification » le Principal de Service est affiché par défaut.
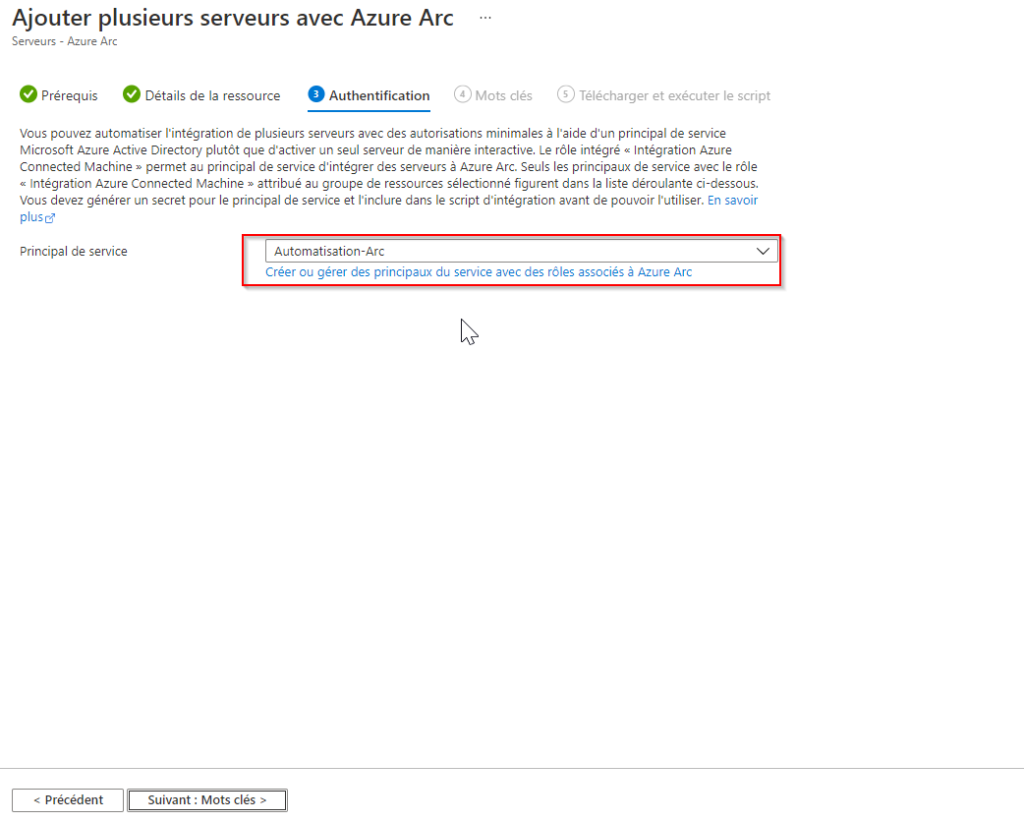
Vous avez la possibilité de renseigner différentes valeurs, ensuite nous téléchargeons le script.
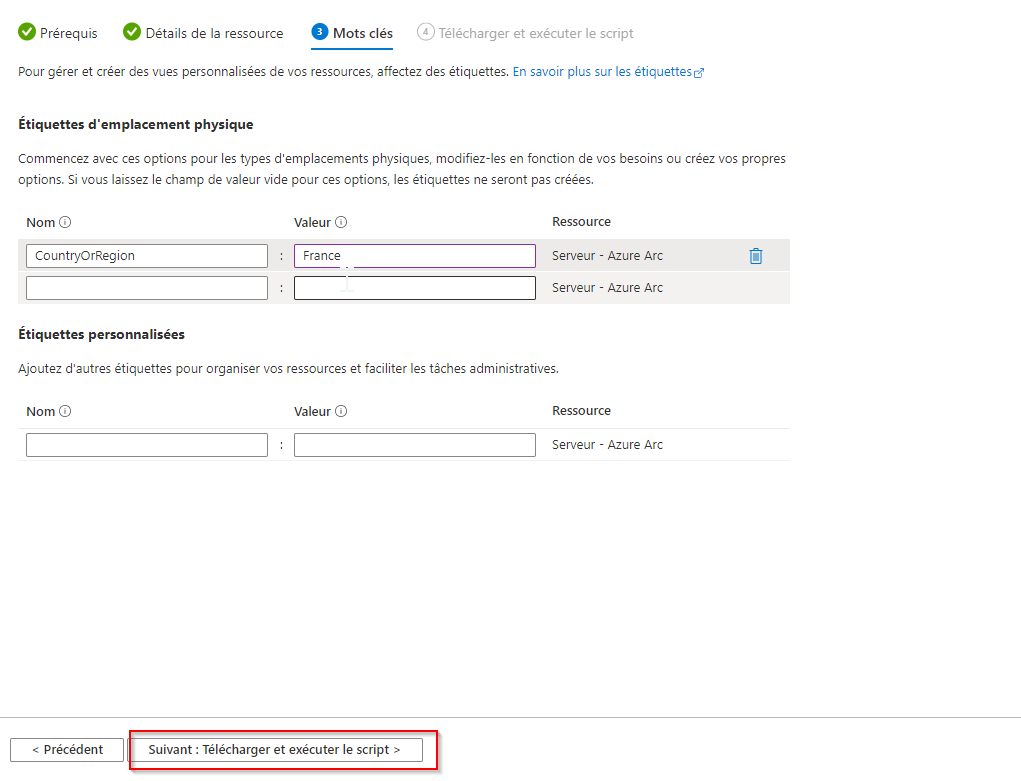
Télécharger le script qui va nous permettre d’installer les agents :
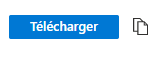
Installation de l’agent Azure ARC
Une fois le script téléchargé nous allons le lancer à partir de PowerShell, pensez à modifier la valeur de la variable $servicePrincipalSecret pour y mettre le Secret Client
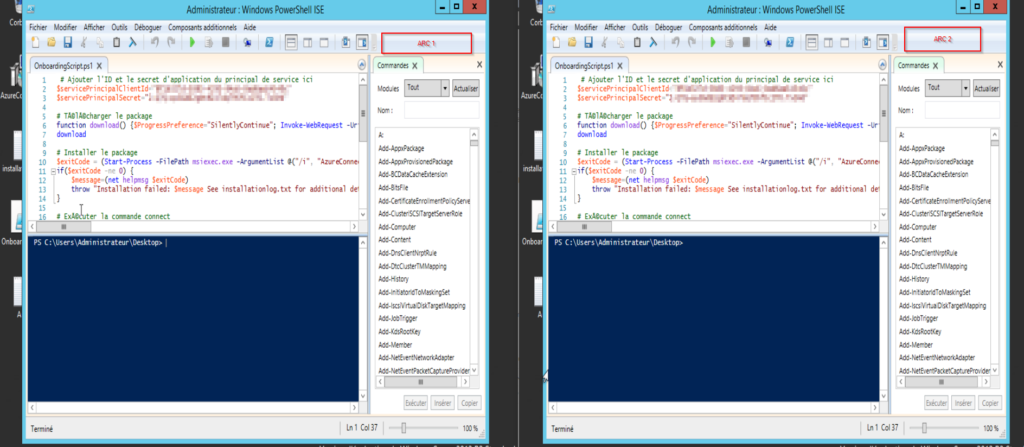
Si vous n’avez pas noté le Secret client, vous pouvez en générer un nouveau depuis Azure Arc | Principaux de Service.
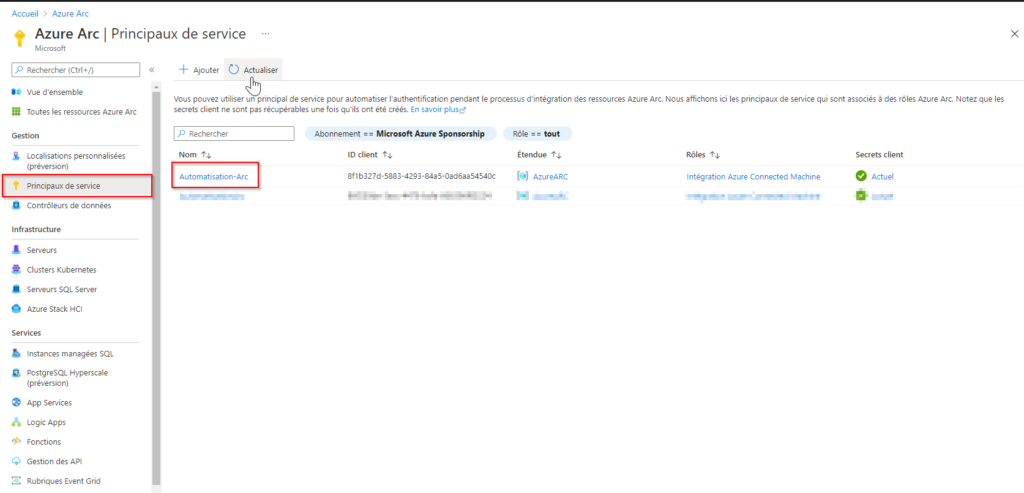
Se rendre dans Certificats & Secret et cliquez sur Nouveau Secret Client
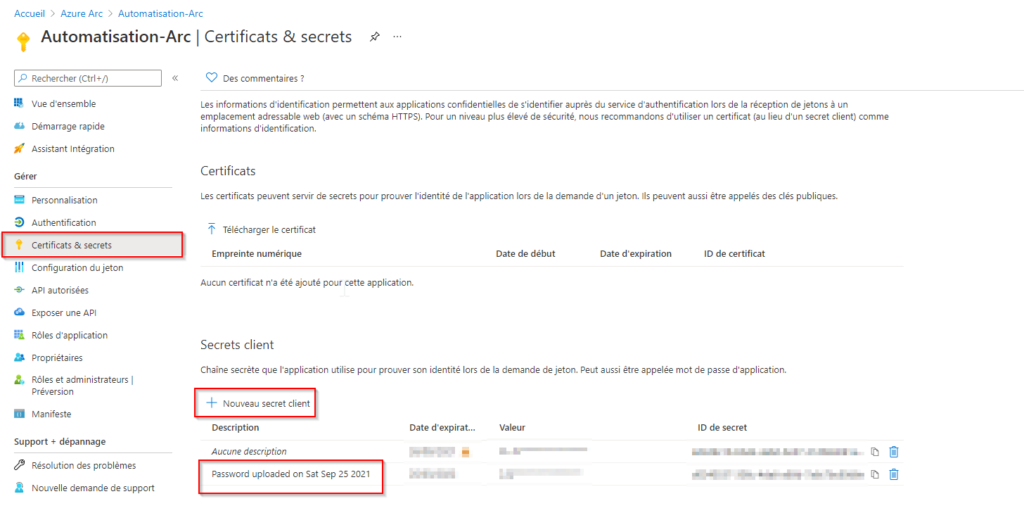
Vous renseignez par la suite une description et la date d’expiration
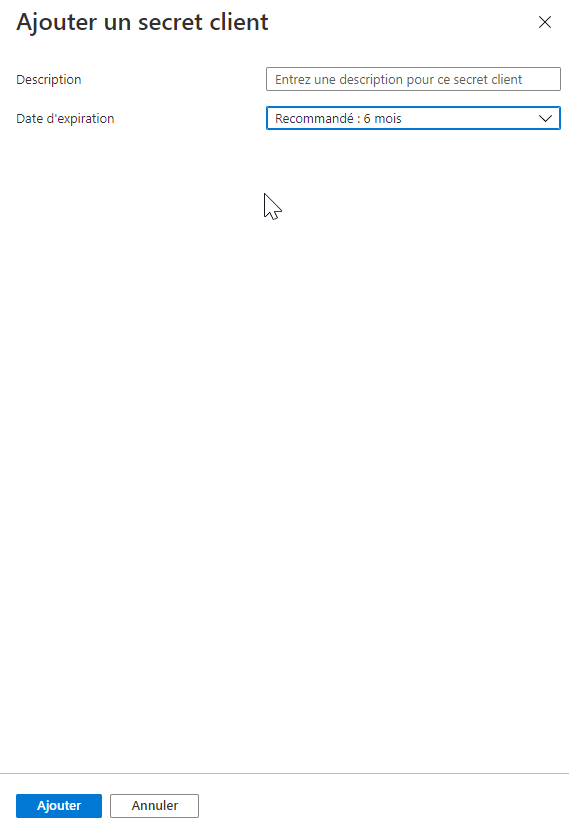
Une fois le script terminer rendez-vous sur le portail Azure.

Nous voyons bien nos machines connectées.

Conclusion
Vous savez maintenant comment installer l’agent de Azure ARC sur plusieurs Serveuses virtuelles en simultanés.
Dans notre prochain article nous verrons la connexion entre Azure Arc et Kubernetes.
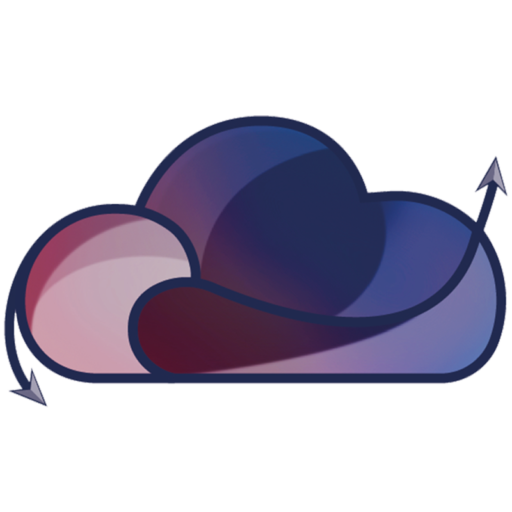

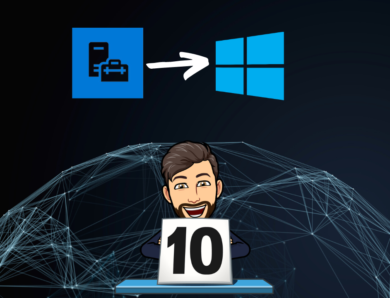


No Comment