
Comment rendre votre serveur SQL disponible sur Azure ?
Cet article consiste à montrer comment rendre votre serveur SQL disponible sur Azure grâce à Azure Arc, pour que cela fonctionne vous devez connecter votre serveur à Azure Arc (pour rappel, nous l’avons déjà fait dans l’article 1 )
Article 1 : https://technicalandcloud.com/azure-arc-deploiement-sur-serveur/
Article 2 : https://technicalandcloud.com/azure-arc-deploiement-sur-plusieurs-serveurs/
Article 3 : https://technicalandcloud.com/azure-arc-kubernetes/
Connecter votre SQL Server à Azure Arc
Nous allons activer le fournisseur de ressources Microsoft.AzureArcData
Il faut :
- Se connecter au Portail Azure
- Se rendre dans votre Abonnements
- Saisir Microsoft.AzureArcData
- Sélectionner s’inscrire
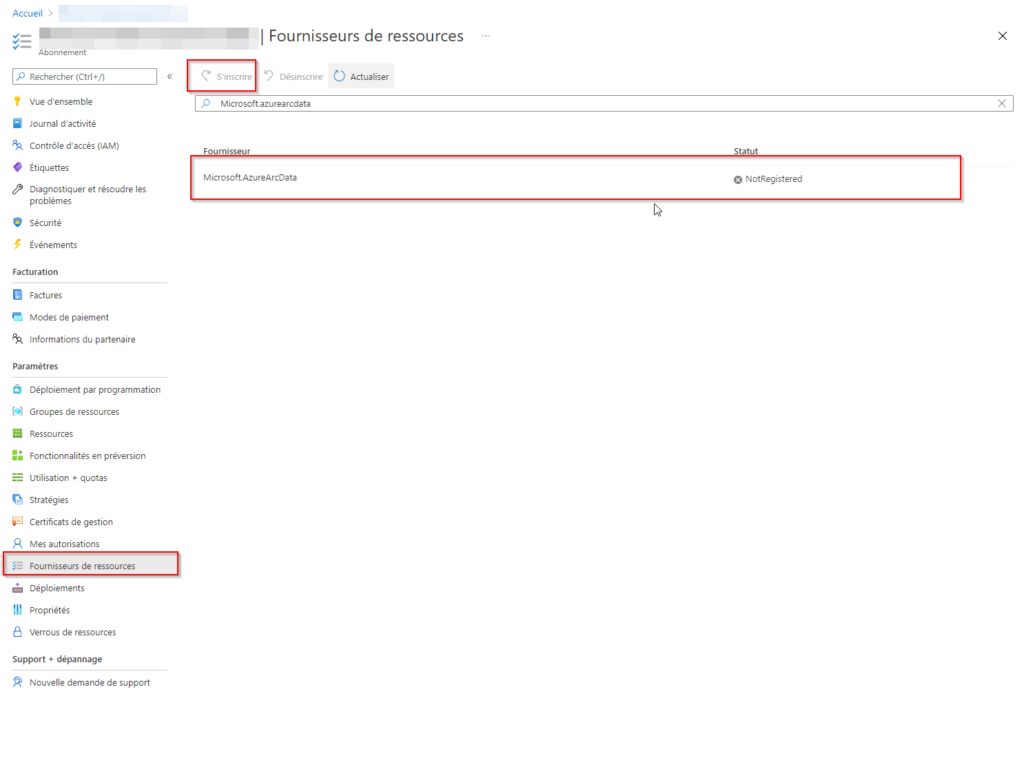
Il est maintenant enregistré.

Une fois terminée, nous allons affecter le rôle d’intégration Azure Connected Machine sur notre suscription :
- Se rendre dans la suscription Azure
- Sélectionner Contrôle d’accès (IAM)
- Cliquer sur Ajouter et Ajouter une attribution de rôle
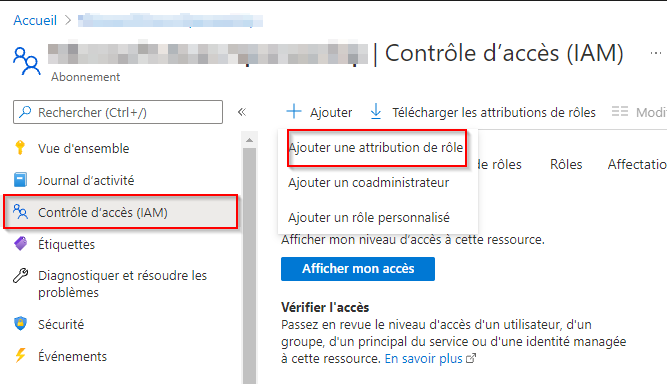
Saisir dans le champ de Recherche « Azure Connected Machine« .
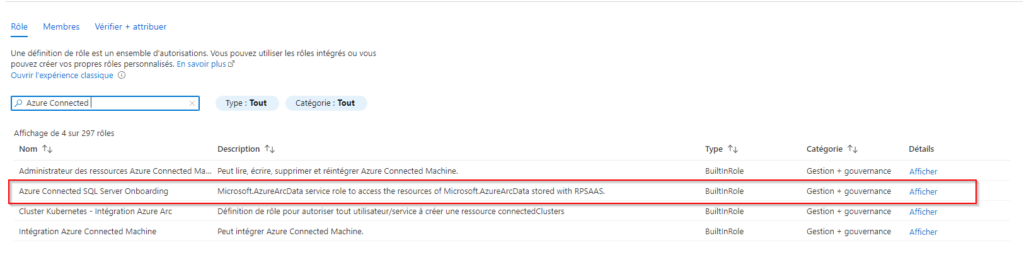
Sélectionnez à qui vous souhaiter attribuer l’accès puis choisir les membres concernés, cliquez sur vérifier et attribué.
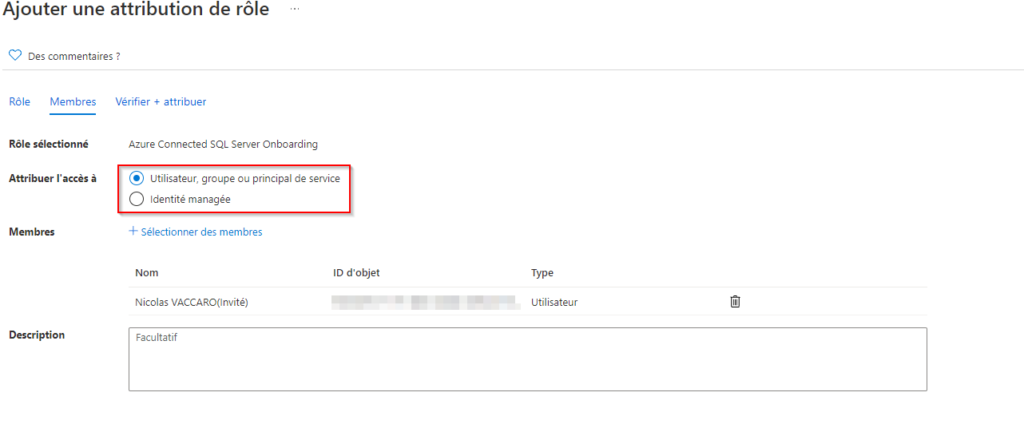
Nous allons maintenant installer l’extension SQL Server sur notre Machine :
- Ouvrez la ressource de votre Machine
- Sous extension cliquez sur + Ajouter
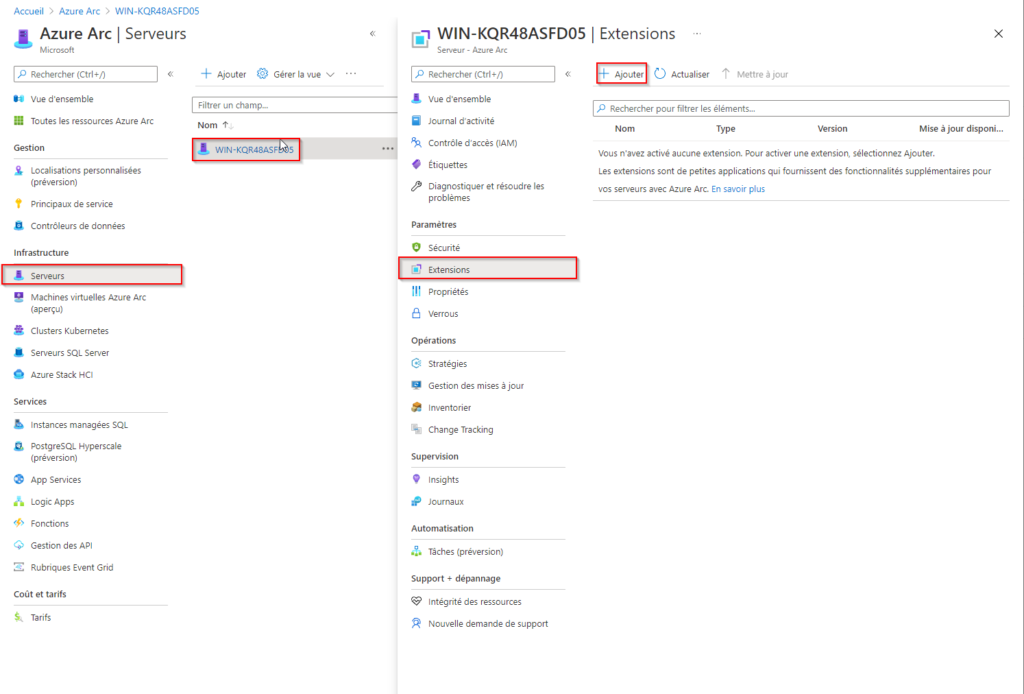
Sélectionner par la suite SQL Server Extension – Azure Arc et cliquer sur créer.
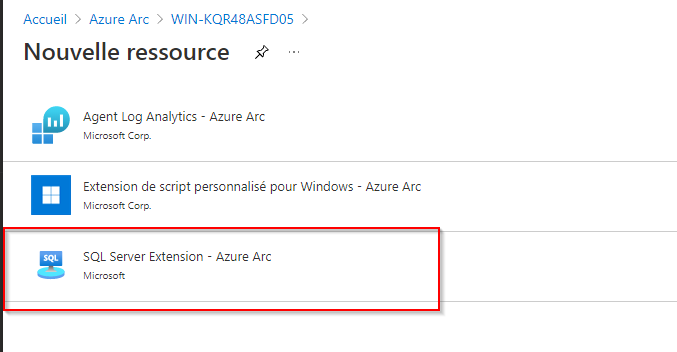
Cliquez sur Créer.
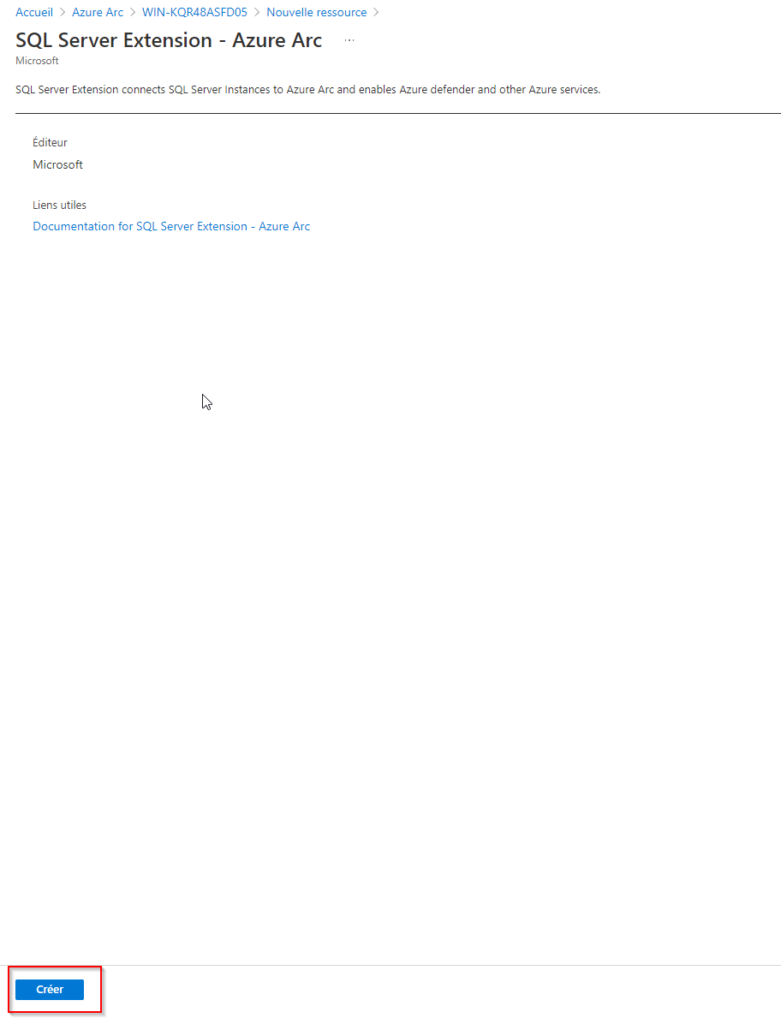
Vous avez la possibilité d’exclure une instance SQL, dans notre cas nous allons juste cliquez sur Vérifier + Créer.
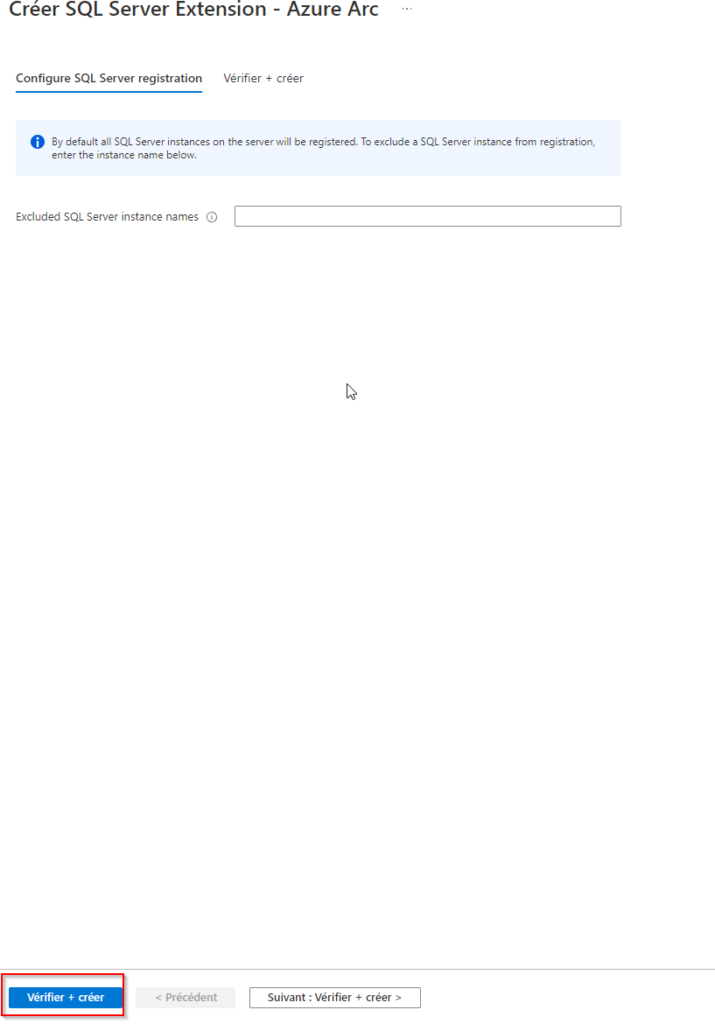
Patientez lors du déploiement.
Une fois le déploiement terminé, nous allons pouvoir générer notre script.
Se rendre dans Serveur SQL et cliquez sur créer,
Voici les prérequis :
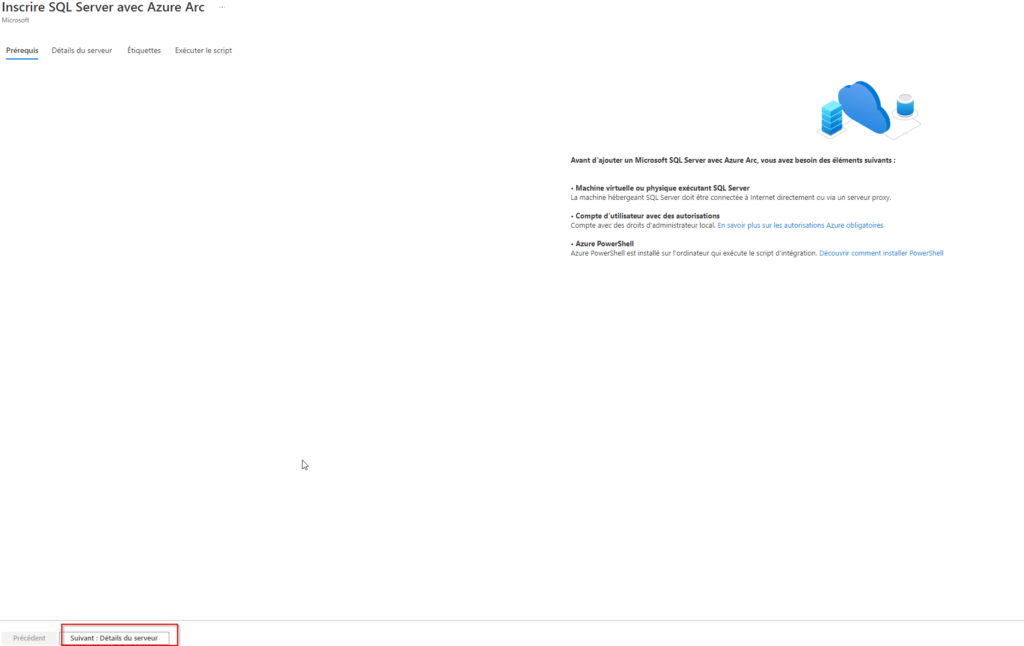
Renseigner les différents champs qui vous sont demandés :
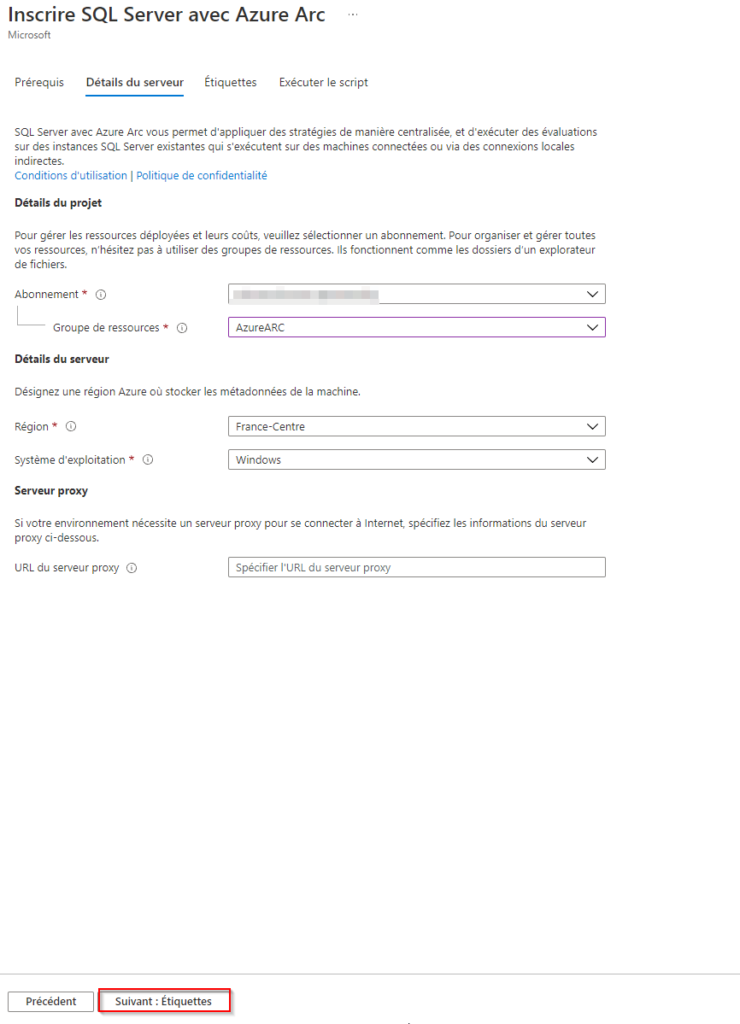
Cliquez sur Suivant:
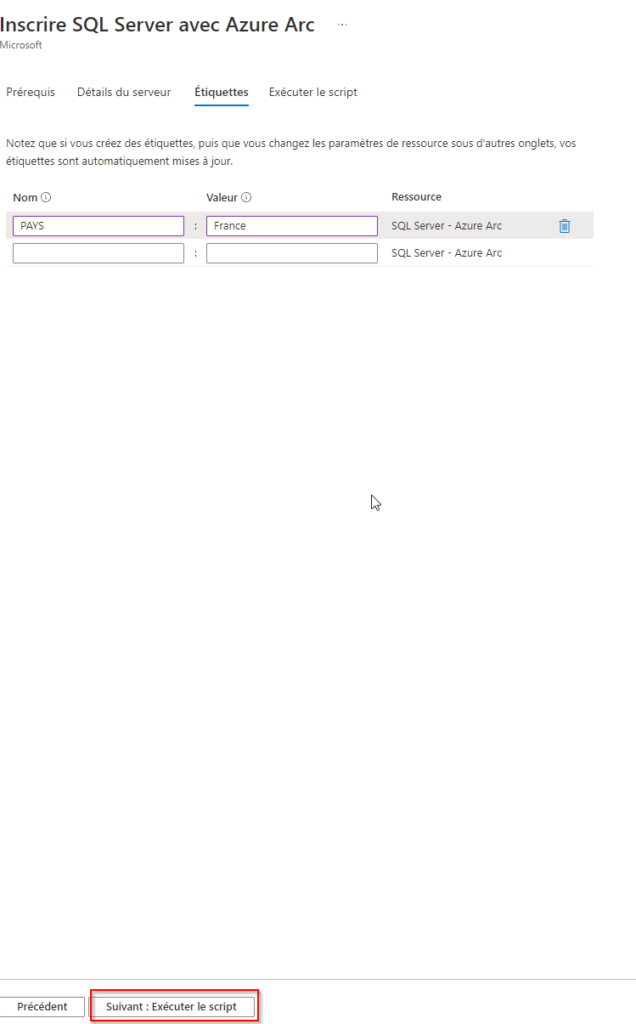
Nous arrivons au script que nous allons exécuter sur notre machine Virtuelle.
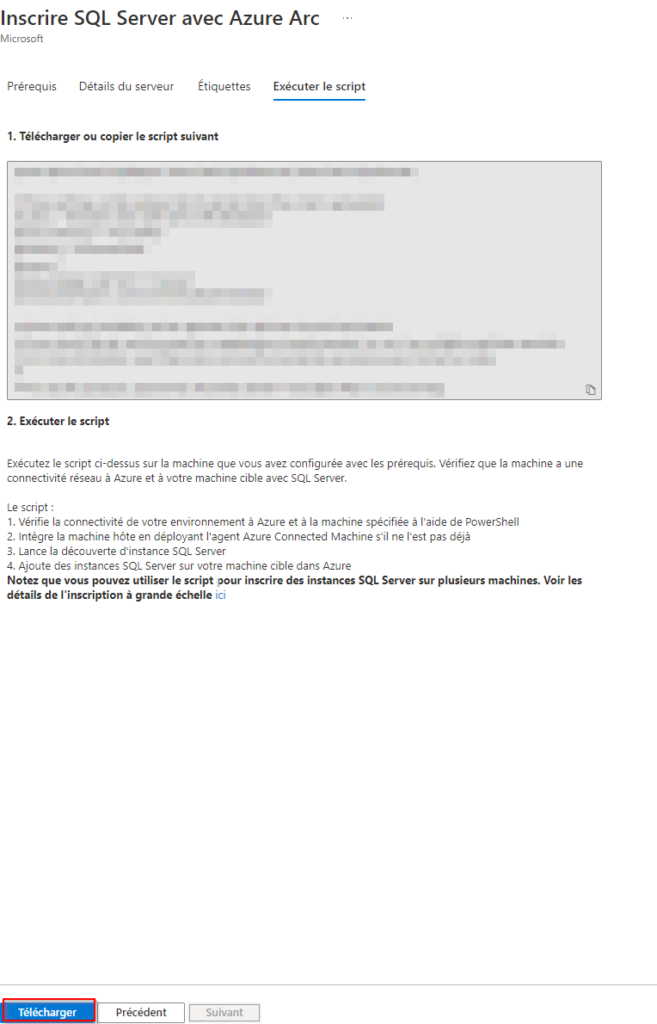
Une fois le script téléchargé, je vous invite à l’exécuter.
Le SQL Server est en train d’être installé :

Le SQL Server est installé :

Attendre quelques minutes (le téléchargement ainsi que l’installation peut prendre du temps)
Une fois de retour sur le portail, notre Machine Virtuelle est présentes:
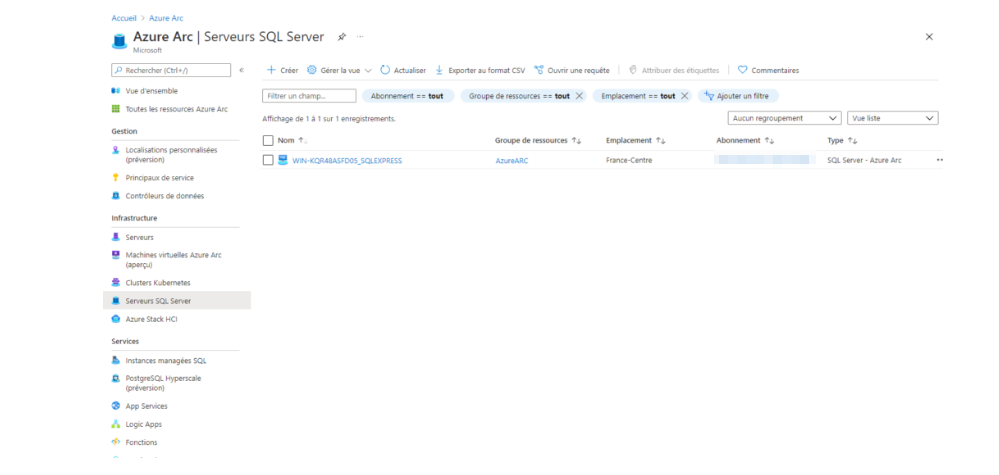
Conclusion
Félicitation, vous savez maintenant comment rendre disponible votre serveur SQL sur Azure, dans notre prochain article, nous aborderons l’aspect sécurité, comment sécuriser nos machines local disponible sur Azure.
Tweet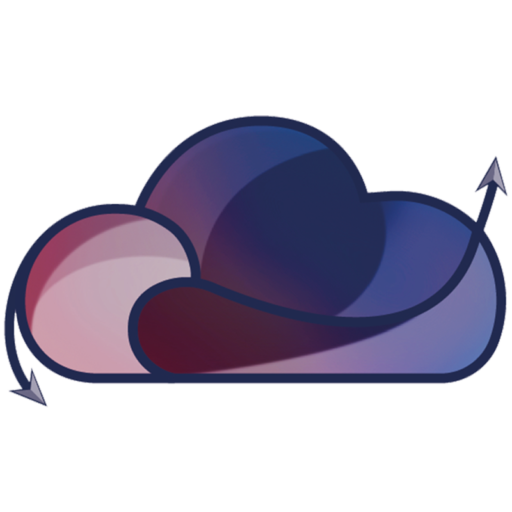

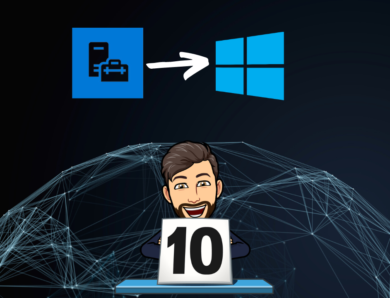


Thanks for your blog, nice to read. Do not stop.
Thank you